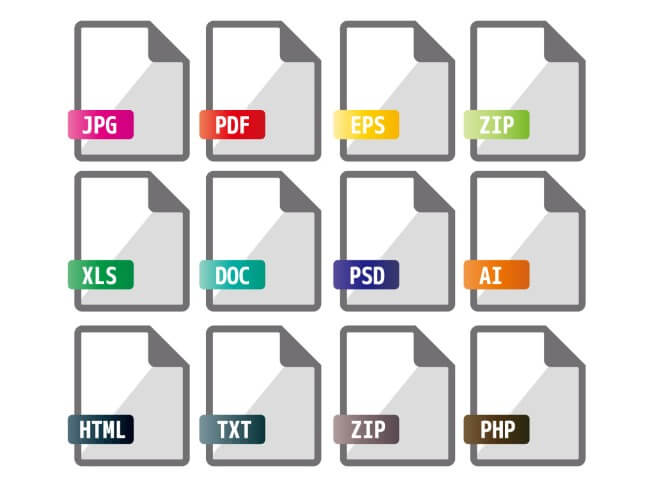同じパソコン初心者でも上達が速い人と遅い人の違い。それはファイルとフォルダをちゃんと理解しているかどうかです。たったそれだけの違いで、すぐに使いこなせる人と、いつまでも使いこなせない人に分かれてしまいます。
パソコンを使い続けているうちに、なんとなくわかった気になってしまうのがファイルとフォルダ。この機会にちゃんと基礎知識を覚えておきましょう。
どんなものでも全てファイルとして記録される
ふだんの生活の中でファイルというと報告書や議事録などのビジネス文書だったり、町内の回覧板に閉じられたお知らせなどのことですね。これらはどれも人間が見てわかるように書かれた紙です。
それに対してパソコン用語のファイルは「パソコンに保存したもの全部」を指します。
- 文字だけを記録したテキストファイル
- 文字と画像などを記録したワープロファイル
- 写真やイラストを記録した画像ファイル
- ビデオを記録した動画ファイル
のように、どんなデータでも必ずファイルとして記録されます。
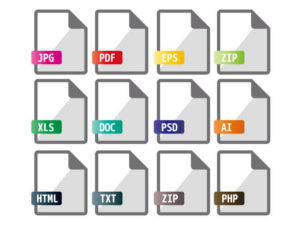
データファイルには、いろいろな種類があります。
ファイルの種類を表す拡張子
![]() そのファイルがどんな種類のデータなのかはファイルの図柄(アイコンのデザイン)を見るとわかります。例えば文字だけが記録されているテキストファイルの場合、Windowsの初期設定では左の画像のようなアイコンになっています。
そのファイルがどんな種類のデータなのかはファイルの図柄(アイコンのデザイン)を見るとわかります。例えば文字だけが記録されているテキストファイルの場合、Windowsの初期設定では左の画像のようなアイコンになっています。
しかしアイコンのデザインはデータを開くアプリケーションによって変わるので、どんな種類のデータかわからなくなることもあります。そんな時に便利なのが「拡張子」(かくちょうし)という記号です。
拡張子はファイル名の末尾につけられた「.」のあとに続く3文字から4文字のローマ字でデータの種類を表しています。
- 「sample.html」ならWebページ
- 「sample.jpg」ならjpeg形式の画像ファイル
- 「sample.pdf」ならPDFファイル
- 「sample.mp4」なら動画ファイル
のように、もしファイル名が全く同じでも拡張子を見ればデータの種類を判断できます。
こんなに便利な拡張子ですが、なぜかWindowsの初期設定では表示されないようになっているので、さっさと設定を変えてしまいましょう。
Windowsの画面の一番下にある黒いバー部分(タスクバー)にあるフォルダのアイコンをクリックして開きます。
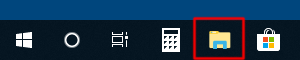
タスクバーのフォルダアイコンをクリック。
フォルダが開いたら一番上に並んでいるタブから「表示」をクリックし、メニューから「ファイル名拡張子」にチェックを入れます。

![]() これで全てのファイルにデータの種類を表す拡張子が表示されます。
これで全てのファイルにデータの種類を表す拡張子が表示されます。
先ほどの例ではファイル名が「Sample File」だけでしたが、拡張子を表示させると「Sample File.txt」に変わりました。「.txt」はテキストファイルを表す拡張子なので、もしアイコンのデザインが変わってもテキストファイルだということがわかるようになります。
ファイルとフォルダの関係
パソコンを使っていると、どんどんファイルが増えていきます。その種類もテキストファイルだったり画像ファイルだったりと様々ですが、関連がある場合はひとまとめにしておくほうが便利ですよね。
例えば旅行に行ったときに撮ったデジカメの画像ファイルと旅の思い出を書き綴ったテキストファイルは一か所にまとめておかないと、あとで探すのも難しくなります。
 そういうときに複数のファイルをまとめておくのがフォルダです。
そういうときに複数のファイルをまとめておくのがフォルダです。
フォルダもユーザーが自由に作ることができますし、フォルダの中にフォルダを入れるという「入れ子」状態にすることもできます。
またフォルダにはテキストファイルと画像ファイル、動画ファイルなど種類の違うファイルをまとめて放り込んでおくこともできます。
クイックアクセスによく使うフォルダやファイルを登録しておく
ファイルにアクセスするときは「エクスプローラー」というフォルダを使います。耳慣れない単語が出てきましたが、先ほど拡張子の設定を変えるときに使ったフォルダのことです。
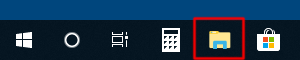
実はこれが「エクスプローラー」
タスクバーのエクスプローラーを開くと最初に表示されるのは「クイックアクセス」という特別なフォルダです。「クイックアクセス」にはよく使うフォルダやファイルを登録しておくことができます。
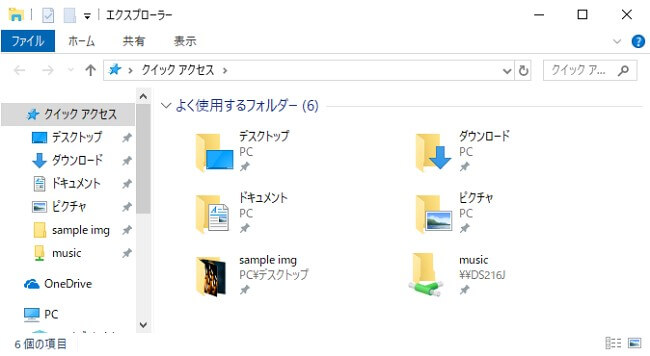
エクスプローラーからクイックアクセスを開いた状態
フォルダの一覧表示を見やすく変更する
フォルダはいくつかの表示方法を選ぶことができます。
例えば下の画像は「表示」メニューから「詳細」を選んだ状態です。ファイルやフォルダの数が多くなってくると画面に入りきらないものが出てくるので、こうした状態に変更するほうが見やすくなります。
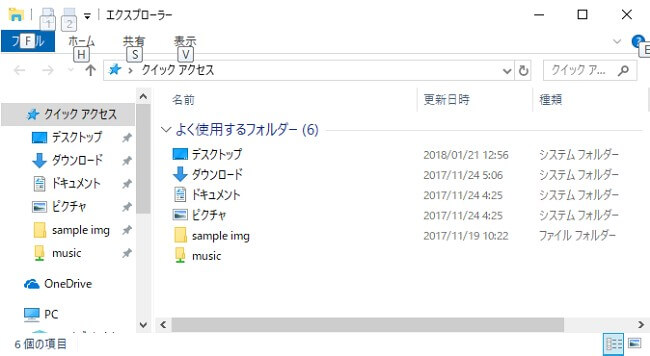
「詳細」で表示した状態
フォルダにたくさんの画像が入っている場合は、どんな画像か一目でわかるように表示を「大アイコン」にしています。
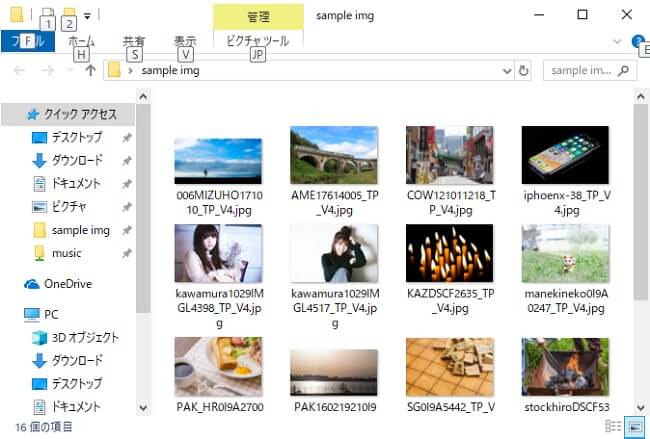
「大アイコン」で表示した例
ファイルとフォルダの名前を変更する
ファイルやフォルダに付けた名前が「2019年6月1日会議」だけだと、なんの会議だったのかわからなくなるので、あとからでもわかりやすい名前に変更しましょう。
ファイルやフォルダの名前を変える方法は2通りあります。
1つめはアイコンを1回クリックしてから、キーボードの[F2]キーを押す方法です。ファイル名やフォルダ名の部分が青くなるので、この状態で新しい名前を入力します。
2つめはマウスでファイルやフォルダを右クリックし、表示されたメニューから「名前の変更」を選ぶ方法です。
2通りの方法をビデオに撮りましたのでご覧ください。
以上、ファイルとフォルダについて説明してきました。
わかっている人にとっては当たり前すぎる基本のキですが、意外とファイルとフォルダの違いがわからないという声が多かったので、取り上げてみました。ファイルとフォルダの操作については、また別の記事も用意していく予定です。