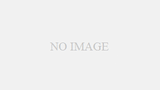マウスはパソコン操作の基本。でも意外と3つのボタンの役割をちゃんと理解している人は少ないようです。マウスを使いこなせば、パソコンをもっと楽に便利に使えるようになります。
このページでは、なんとなく覚えたマウスの使い方を再確認し、さらに自分好みに設定する方法を紹介します。
3つのボタンの役割と機能
左ボタンは選択・移動・実行
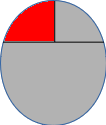 パソコン操作で一番基本になるマウスの左ボタンは、画面(デスクトップ)上にあるものを選択したり、移動したり、実行するときに使います。
パソコン操作で一番基本になるマウスの左ボタンは、画面(デスクトップ)上にあるものを選択したり、移動したり、実行するときに使います。マウスのボタンを押すことをクリックするといいますが、左ボタンをカチッと1回クリックすれば選択したことになり、クリックしたままマウスを動かせばウインドウやアイコンを移動(ドラッグ)することができます。※全てのものが動かせるとは限りません。
ファイルやプログラムを開くときは、左ボタンをカチカチッと素早く2回クリック(ダブルクリック)します。
ファイルの移動などに便利なドラッグ&ドロップ
ファイルなどのアイテムを他の場所に移動するときは、ドラッグ’&ドロップという方法が便利です。
ドラッグ’&ドロップとは、マウスの左ボタンを押したままアイテムを移動させたい場所まで連れて行き、その場所に来たらボタンを離して移動させる方法です。文章ではわかりにくいと思うのでサンプル動画を用意しました。
この動画ではフォルダAの中にあるファイル.txtを、フォルダBにドラッグ&ドロップで移動する動作を2回繰り返しています。
ドラッグ&ドロップは、同じハードディスクの中では移動になりますが、外付けハードディスクなど別の記憶装置に移す場合はコピーとなります。
右ボタンは、その時使える機能を素早く呼び出す
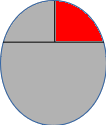
Windowsやアプリケーションソフトには、いろいろな機能が用意されていますが、その時々(タイミング)によって使える機能が違います。
右クリックは、そのときに使うことができる機能を表示するので、いちいち上部のメニューから機能を選択する必要がなくて便利です。
今見ているこのページ上で右クリックしたり、デスクトップの何もないところで右クリックすると、それぞれ表示されるメニューの内容が違うので、ちょっと試してください。
例えば文章を書いているときに、ある段落を他の場所に移動したい場合、その段落を左クリックしたままなぞり(ドラッグして)、右クリックから「切り取り」や「貼り付け」を選ぶと、ワープロのメニューから行うよりも素早くできます。
Webページで重宝するホイールボタン
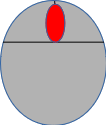
ホイールボタンは画面を上下にスクロールさせる使い方が最も多いと思いますが、Webブラウザによっては開いているタブをホイールでクリックして閉じることもできます。
また、Webブラウザ上でCtrlキーを押しながらホイールを上下に回すと、ページを拡大・縮小することができます。
マウスを自分好みの設定にする
マウスは自分の使いやすいように設定することができます。例えば左利きの人用に左右のボタンの機能を入れ替えたり、ダブルクリックの1回目と2回目の間隔を調節するなど、いろいろと変更できるようになっています。※歳を取ると、なぜか素早くカチカチッとできなくなるんですよね (TT)
マウスの設定を変更するには、デスクトップ画面の左下にあるWindowsメニュー ![]() から設定
から設定 ![]() をクリック。「Windowsの設定」画面で「デバイス」をダブルクリック。
をクリック。「Windowsの設定」画面で「デバイス」をダブルクリック。

「Windowsの設定」画面で「デバイス」をダブルクリック
開いた画面の左のメニューから「マウス」を選び、右のメニューから「その他のマウス オプション」をクリックします。
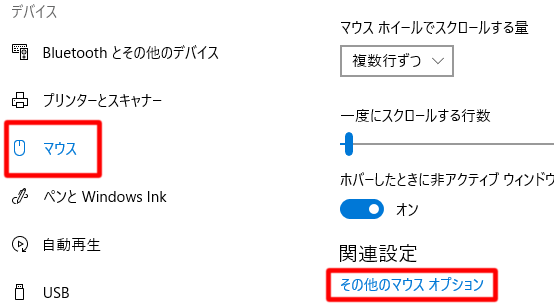
「その他のマウス オプション」をクリック
マウスのプロパティ「ボタン」
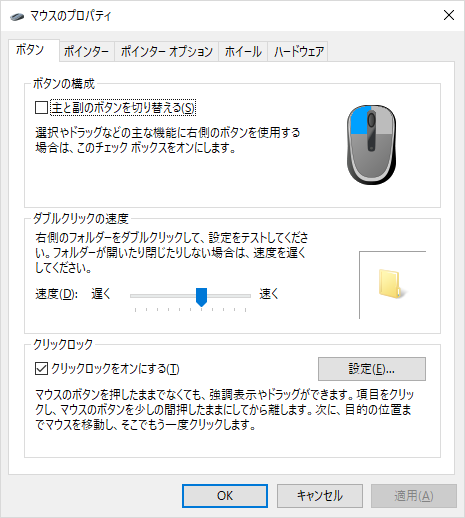
左利きの人が左右のボタンの機能を入れ替えるときは、「主と副のボタンを切り替える」にチェックを入れます。
「ダブルクリックの速度」では、左ボタンをカチカチッとしたときにダブルクリックとして認識される間隔を短くしたり長くしたりできます。
「クリックロックをオンにする」と、アイコンやウインドウなどを移動するときに、左ボタンを押し続けなくても移動させることができます。
マウスのプロパティ「ポインター」
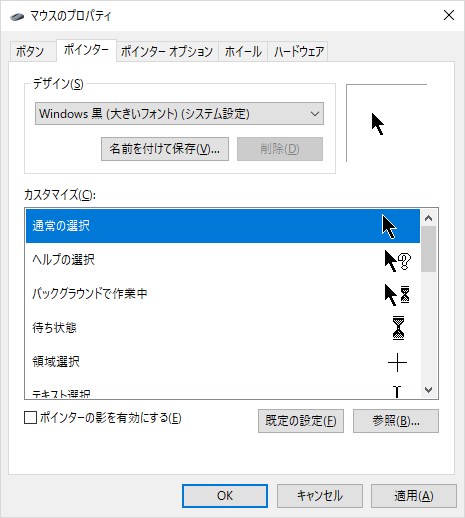
マウスの矢印の色や形などを変更することができます。
標準ではマウスが何かを指し示すときは白い矢印になりますが、画面全体が白い時などは、どこにマウスポインターがあるのかわかりにくい場合があるので、個人的にはマウスポインターの色を黒に変更しておくほうが見やすいと思います。
マウスのプロパティ「ポインターオプション」
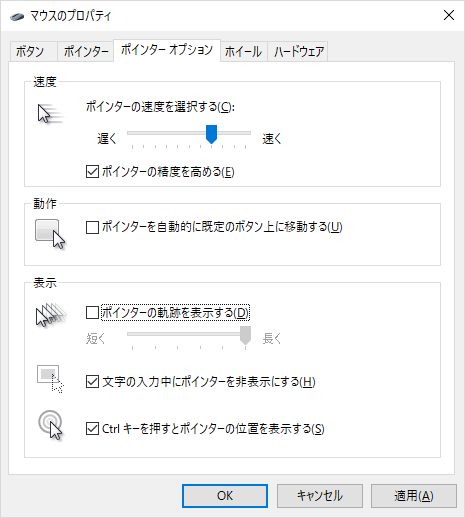
購入したばかりのパソコンには、ちょっとマウスを動かしただけでも、猛スピードでポインターが動いてしまうものがあります。こういうときは「ポインターの速度を調節する」で、ポインターが動く速さを自分好みに調節できます。
「ポインターを自動的に既定のボタン上に移動する」は、「Yes」「No」を選ぶ画面が表示されたときなど、自動的に既定のボタン(たいていは「Yes」)の上にポインターを移動する機能です。
この状態でマウスをクリックしたりEnterキーを押すと「Yes」を選択できますが、ときには「Yes」を選択したくない場合もあるので、チェックはしないほうが無難です。
「ポインターの軌跡を表示する」は、マウスを動かすとポインターの動きに合わせて残像が残る視覚効果を表示できます。ポインターの動きをとらえやすくなる効果があるので、お好みで選択してください。
「文字の入力中にポインターを非表示にする」は、ワープロなどで文字を入力しているときにポインターが被って邪魔しないよう、一時的に見えなくします。標準状態では最初から有効になっているので、特別な理由がなければそのままがいいでしょう。
「Ctrlキーを押すとポインターの位置を表示する」は、ポインターがどこにあるかわかりにくいとき、キーボードのCtrlキーを押すとポインターの位置を〇で表示してくれます。意外と便利な機能なので、チェックを入れておくことをお勧めします。
マウスのプロパティ「ホイール」
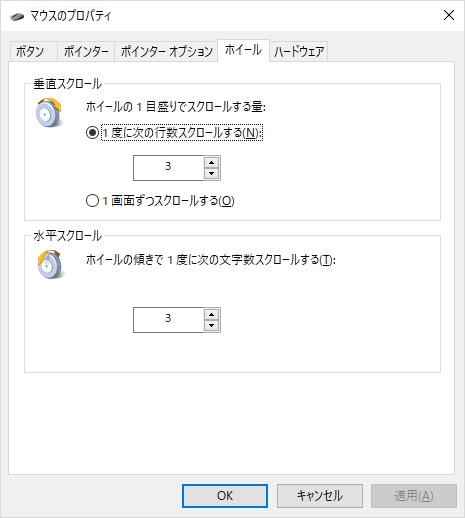
Webブラウザでページを見ているときなど、マウスのホイール(中ボタン)を上下に回してスクロールできますが、そのときにどれくらいスクロールさせるかを指定できます。
「1度に次の行数スクロールする」では行数単位で、「1画面ずつスクロールする」では画面単位で指定できますが、多めに指定すると前後のつながりがわかりにくくなります。
「ホイールの傾きで1度に次の文字数スクロールする」は、ちょっとわかりにくいかもしれません。
マウスの中にはホイールの動きが上下方向だけでなく、左右方法にも使えるものがあります。
例えば文章の横幅が画面内に収まっていないWebページを見るとき、通常はページ下のスクロールバーをマウスの左ボタンを押したまま移動させる(これをドラッグするといいます)必要がありますが、ホイールが横方向にも対応しているマウスを利用しているときに指定できるオプションです。
売り上げランキング: 8,599
市販のマウスを使えば、パソコン操作がもっと便利に
売り上げランキング: 36