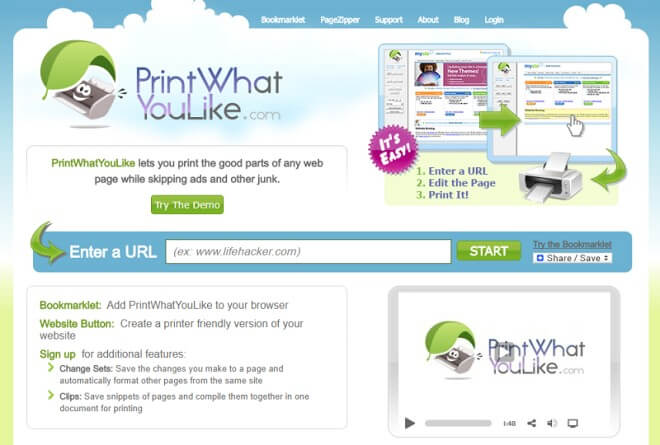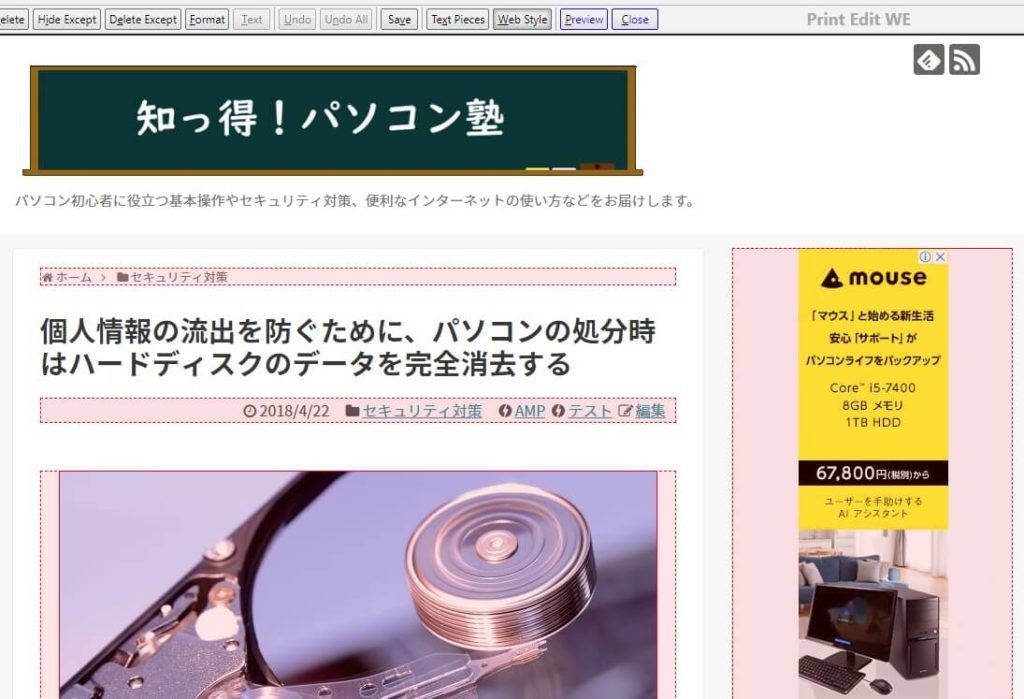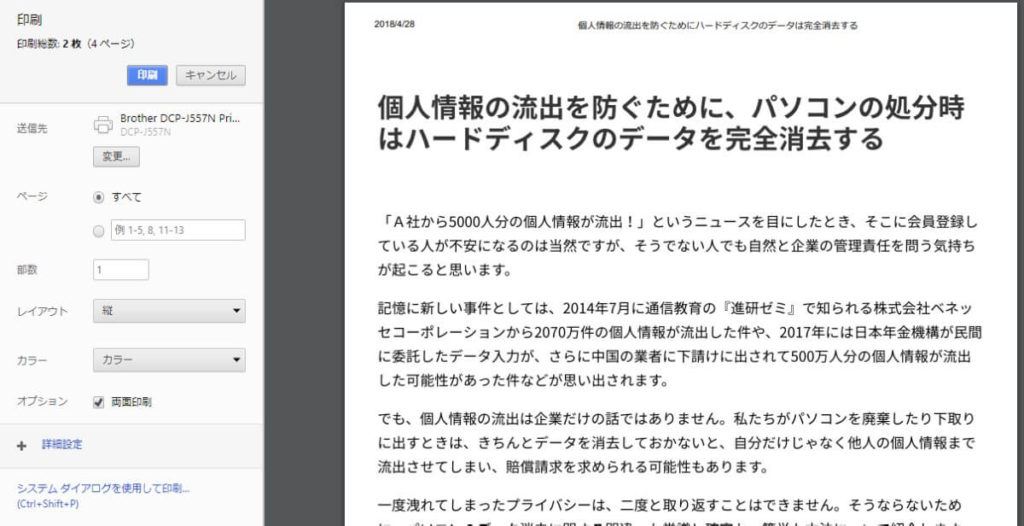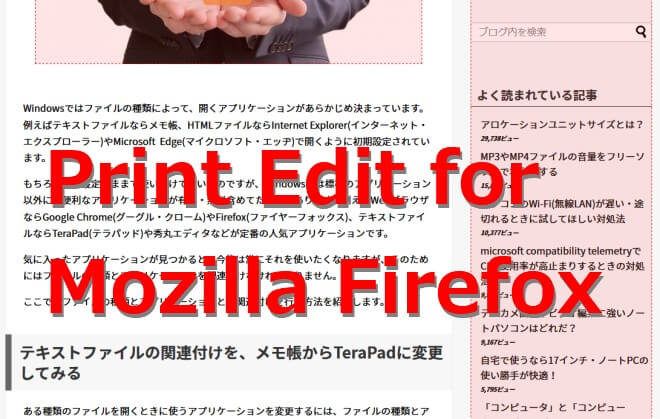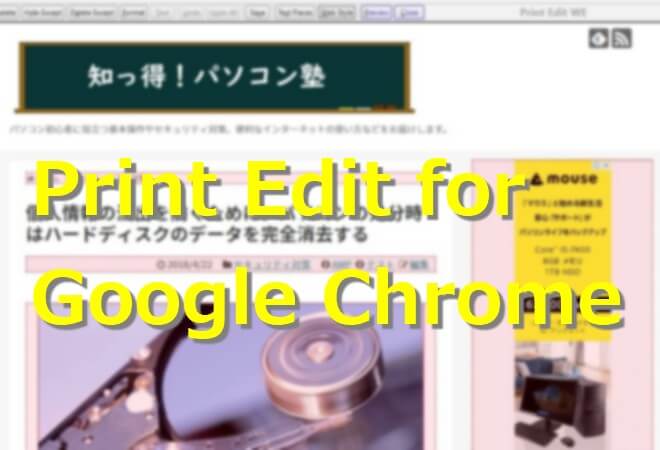
仕事用の資料として、個人的な情報収集として、Webページを印刷する機会は割と多いのではないでしょうか?
たいていの場合は記事の本文だけが必要で、メニューや広告などは印刷範囲に含めたくないですよね?
そんな時に便利なのが、Webページから余計な部分を省いて、必要なところだけを印刷できる「Print Edit」です。
今回はGoogle ChromeブラウザにPrint Editをインストールし、Webページから不要な部分を削除して印刷するまでの手順を紹介します。
ChromeブラウザにPrint Editをインストール
「Print Edit」は独立したアプリケーションではなく、Webブラウザの拡張機能(アドオン)ですので、まずは入手するためにChromeウェブストアに行きましょう。
Chromeウェブストアが開いたら、ページの左メニュー上部の検索欄に「print edit」と入力します。
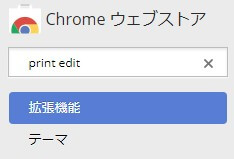
検索結果に「Print Edit WE」が表示されたら、右にある[+CHROMEに追加]ボタンをクリックします。
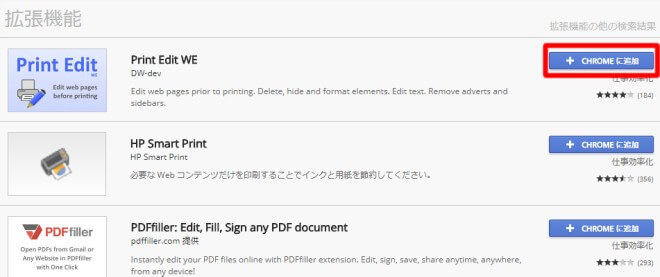
インストールの確認画面が表示されるので「拡張機能を追加」をクリックします。
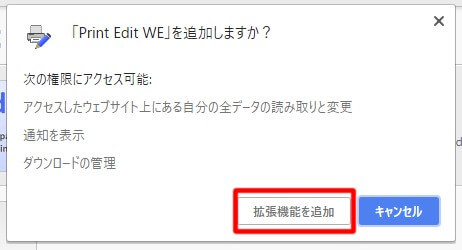
この画面が出たらPrint Editのインストールは完了です。
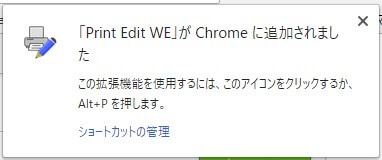
Print Editで印刷に不要な部分を削除する
インストールが完了したら、さっそくPrint Editを試してみましょう。
Print Editを開始するには、Chromeブラウザのツールメニューに追加されたプリンターの形のアイコンをクリックする方法、キーボードのAlt+Pキー、マウスの右メニューからPrint Editを開く方法があります。
Chromeブラウザのツールメニューに追加されたPrint Editのボタン
一番手っ取り早いのは、編集したいWebページの上でマウスの右クリックから開く方法ですね。
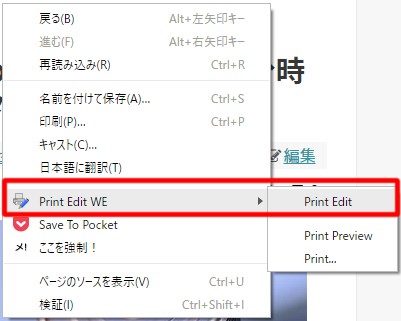
編集したりページ上でマウスの右クリックメニューからでも開くことができる
Print Editが開くとWebページの上部に編集のためのメニューが並びます。
Webページ上でマウスを動かすと、段落や画像、広告、メニューなどブロック単位で構成されている部分が赤枠で囲まれるので、印刷に含めたくない部分をクリックして選択状態にします。
この要領でページの中にある不必要な部分をどんどん選択していき、上部メニューの「Delete」ボタンか、キーボードのDeleteキーで削除します。
反対に、マウスで選択した部分以外を削除するには、上部メニューの「Delete Except」から「Unrestricted」を選びます。

選択範囲以外を削除するにはUnrestricted
この場合は、印刷範囲として残したい部分だけをクリックで選択しておき、それ以外の部分をまとめてゴッソリ削除することになります。
最近のWebサイトはメニューや広告などコンテンツ以外の部分が多くなっているので、記事だけを印刷するには、このほうが早いと思います。
印刷とオプションの設定画面
Print Editで印刷したい部分だけに編集し終えたら、上部メニューの「Preview」ボタンをクリックして印刷画面を開きます。
左側のメニューでは印刷するプリンターの選択の他に、PDFファイルとして保存するように指定することもできます。また「詳細設定」では上下左右の余白やカラー/モノクロ、倍率などを指定できます。
余白や倍率を調節すると、複数枚になるページをキリのいい範囲に収めてうまく印刷することができるので、詳細設定はドンドン活用してください。
今回はGoogle ChromeブラウザにPrint Editをインストールし、不要部分の編集と印刷までの手順を紹介しました。
編集画面の上部メニューについては私自身も十分に理解していないので、基本的な手順しか紹介していませんが、ほとんどの場合はこれだけで事足りると思います。
また、当サイトではWeb上で印刷範囲を編集できる「PrintWhatYouLike」というサービスも紹介しているので、あわせてご覧ください。