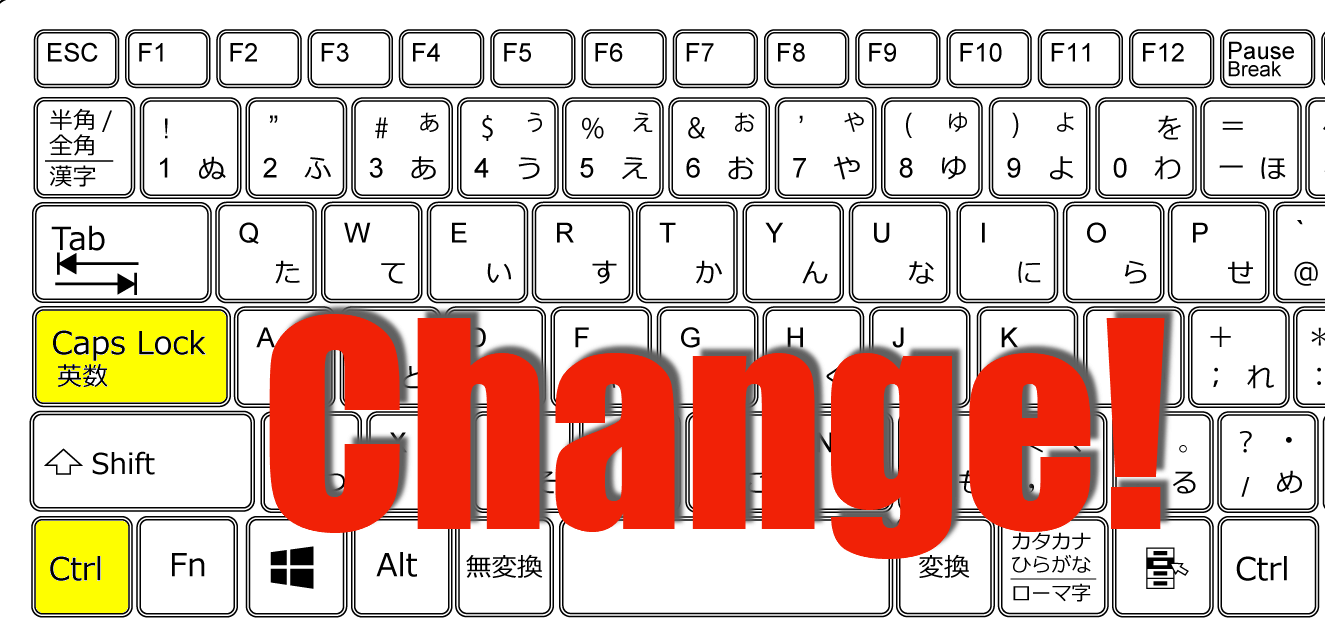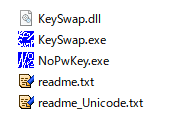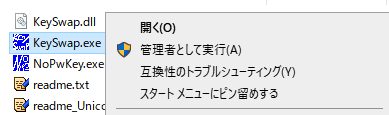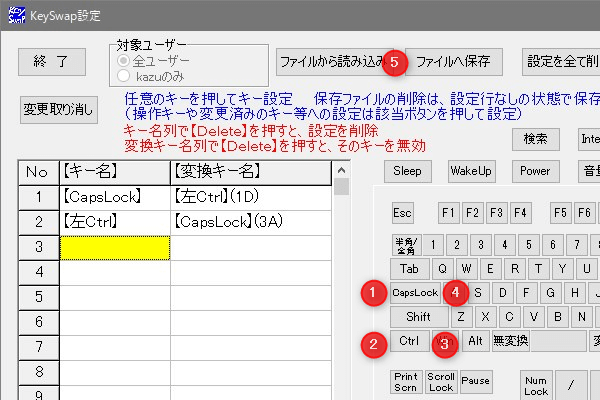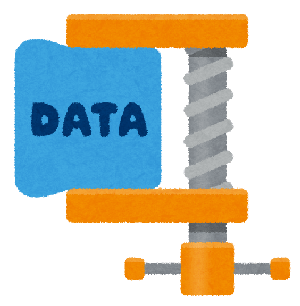「何に使うかわからない謎のキー・シリーズ第4弾は「CapsLockキー」を取り上げます。
まずCapsLockキーとは何かというと、「WINDOWS」や「JAPAN」のようにアルファベットを全て大文字で入力するときに使います。
ところが何かの拍子に意図せずOnになってしまうこともあり、Windowsにログインするとき「CapsLockキーがオンになっています」と表示されてしまうこともあります。そんなときはShiftキーを押しながらCapsLockキーを押してオフにすればOK!
そんな邪魔くさいCapsLockキーですが、使用頻度が低いくせに「A」キーの左横という超一等地に居座り続けています。そこで今回はCapsLockキーをオラオラ~!っと強制的に立ち退かせて、空いた場所を有効利用しようという地上げ屋的な企画となっています。
キーボードの一等地をショートカットキーのために使う
パソコンの操作に慣れてくるとよく使うようになるのがショートカットキー。2つか3つのキーを同時に押すことで、メニュー画面を開かずに特定の操作を行う方法です。
例えばCtrl+Cキーの組み合わせでコピー、Ctrl+Vでペースト(貼り付け)などが、もっともよく使うショートカットキーの代表ですね。このようにCtrlキーは便利で使用頻度も高いのでWindowsのキーボードには一番下の列に2つも用意されています。
ところが左のCtrlキーは最下段にあるため、ショートカットキーを行うときに指がホームポジションから離れて不自然な形を強いられます。もしCtrlキーとCapsLockキーの場所が逆だと、小指をちょいと動かすだけでショートカットキーの操作がやりやすくなります。
私がパソコンを始めたときに使っていたのは初代iMacでしたが、MacのキーボードはCtrlキーとCapsLockキーの位置がWindowsとは逆でした。この配列のほうが使いやすいので、WindowsでもCapsLockキーとCtrlキーを入れ替えてしまいましょう。
「KeySwap for XP」でCapsLockキーとCtrlキーを入れ替える
用意するものは『KeySwap for XP』というフリーソフトです。「for XP」となっていますが、Windows10でもちゃんと使えます。ダウンロードは下記リンクから↓
「KeySwap for XP」をVectorからダウンロード
ダウンロードした「keyswap.zip」を、カチカチっとダブルクリックで展開します。
フォルダの中身が下図のようになるので、「keySwap.exe」の上で右クリックして、メニューから「管理者として実行」を選択してください。
「KeySwap設定」画面から、(1) CapsLock (2) Ctrl の順でクリックすると左の欄の1行目に登録されます。続いて今度は反対に(3) Ctrl (4) CapsLock の順で登録してください。
登録したら (5) ファイルへ保存をクリックして設定に名前をつけて保存します。ここでは「CapsLock⇔Ctrl」という名前にしました。
これでCapsLockキーとCtrlキーの入れ替えができました。設定を反映するためにWindowsを再起動してください。
キーの配列を入れ替えると慣れないあいだは戸惑ってしまいがちですが、慣れてしまえば今までよりもずっとショートカットキーの操作が快適に行えるようになります。ぜひお試しあれ!
※※※ 過去の『謎キー』シリーズもどうぞ! ※※※
Insertキーなんて邪魔だ!いらない!いっそ無効化したい?
Scroll Lockキー唯一の使い方とキーがないときにOffにする方法
何に使うかわからない謎のキー・シリーズ第3弾 Pause Breakキー