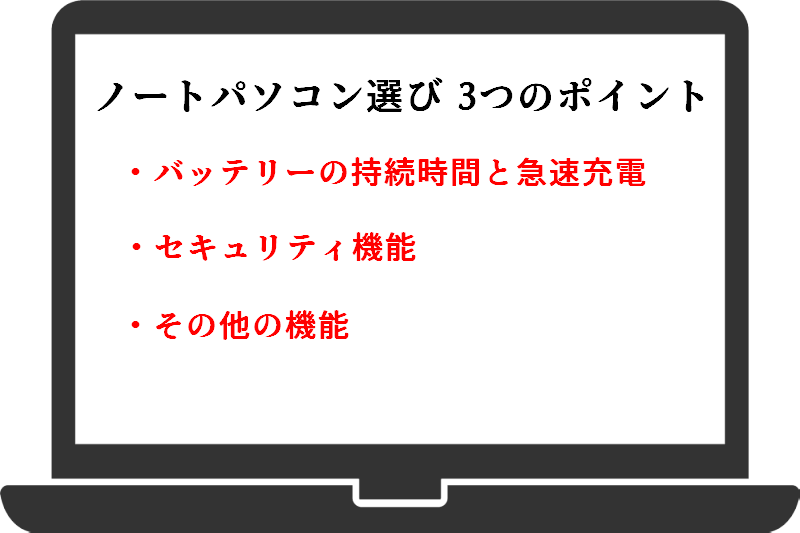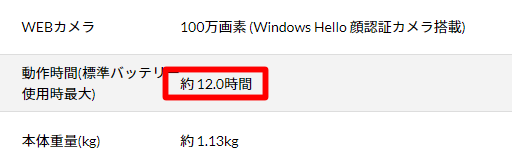前回の「画面サイズ別に見るノートパソコンの主な特徴」では、ノートパソコンを選ぶときの基礎知識として画面サイズごとの特徴について紹介しました。しかしノートパソコンを購入するときは、その他にも注目すべき大切なポイントがあります。
そこで今回は、バッテリーの持続時間と急速充電、万一に備えたセキュリティ、その他の付加的な機能についての3点を取り上げて説明します。
モバイルパソコンはバッテリー容量に注目



各社のバッテリー駆動時間は、通称「JEITA測定法」と呼ばれる方法で計測されています。これは指定された設定で特定のビデオを連続再生したり、電源を入れてからシャットダウンされるまでの時間などを計測して算出します。これによって、一応は各社共通のバッテリー持続時間を表示することができます。




でも私は大学のお昼休みに動画を観たいから、やっぱりバッテリーは長持ちするほうがいいです。

※YouTubeのような動画配信サービスをWi-Fi経由で観ると、バッテリーの持続時間は「JEITA測定法」より短くなります。
メーカーがアピールしているバッテリー急速充電技術

HP ENVY x360 13-ay(AMD)
HP独自の急速充電システム「ファストチャージ」は、45分でバッテリー容量の50%まで充電可能。
掲載モデルは13インチ画面の HP ENVY x360 13-ay(AMD)。税込み114,800円からの手ごろな価格帯で人気のモバイルパソコンです。
Dell New Inspiron 14 AMD プラチナ
Dellの急速充電システム「ExpressCharge」は1時間で80%、2時間で100%の充電が可能。
掲載モデルのNew Inspiron 14 AMD プラチナは、高い処理性能でも9万円台からとお手ごろ価格の14型パソコン。動作が軽くてストレスの少ないスタンダードなパソコンです。
今どきの急速充電機能は「USB PD」に注目!




パソコンの説明や使用詳細などに「USB PD」とか「USB Power Delivery」の表記があれば大丈夫だよ。

上の画像はマウスコンピューターのWebサイトに掲載されている 「mouse X4-R5」 の側面画像です。下の右側面図に(Type-C/Power Delivery/)と表記されているので、この機種はUSB PDに対応していることがわかります。

しかもUSB PDなんて知らない人だって多いから、もっと大々的にアピールしてほしいところだよね。
ただしノートパソコンに充電する場合は、モバイルバッテリーがパソコンの要求する出力を満たしていることも必要になるんだ。


さっき例に挙げた マウスコンピューター「mouse X4-R5」のWebページ には、60W(20V/3A)以上のUSB PD機器を使えと書いているから、下の製品のように、それに見合ったモバイルバッテリーを使えばいい。


USB PDに対応するUSB Type-Cケーブルには、60W(20V/3A)まで対応と、100W(20V/5A)まで対応とがある。
もしパソコンとモバイルバッテリーが100Wに対応していてもケーブルが3Aだと60Wでの充電になってしまうから、急速充電の効果がフルに発揮できないことになってしまうんだ。


社外品のバッテリー、ダメ、絶対!
どんなパソコンでも使っているうちにバッテリーは劣化して、当初よりも駆動時間が短くなってくる。使い方にもよるけど、1年も経てばバッテリーの容量は半分くらいになってもおかしくない。


そのときに純正より安いからと社外品のバッテリーを買う人がいるけど、社外品のバッテリーは爆発する可能性が高いから絶対に買ってはいけないよ。


そう言えば、モバイルバッテリーが爆発したって話も時どきありますよね?


パソコンやスマートフォンに使われているリチウムイオンバッテリーはとてもデリケートなものだから、製造段階での不良や、落下の衝撃など様々な理由で爆発炎上する可能性があるなんだ。
とくに社外品のバッテリーは価格を抑えるために粗悪な品質のものが流通していることが多い。少しくらい安いからと言って手を出してはいけないよ。家事になったりヤケドを負っては元も子もないからね。


みなさんも、絶対に社外品のバッテリーは使わないようにしてくださいね!
ノートパソコンには、バッテリーが交換できるものと交換できないものがあります。ご購入の際は、必ず交換可能かどうかを確認してください。
モバイルPCはセキュリティ機能の高い機種を選ぶ
大切な情報が記録されているパソコンを紛失すると、取り返しのつかない大問題になることが多いからね。


これは社会人だけじゃなく、唯ちゃんのような学生でも同じ。
ネットのログイン情報や知人の個人情報まで悪用される危険があるから、モバイルパソコンはセキュリティ機能がしっかりしたものを選ぶ必要がある。


でも、セキュリティ機能が高いパソコンは壊れにくいし処理性能が何年も安定しているから、長く使えば高くはないと思うよ。買うときはちょっと思い切る価格だけど、安いパソコンを買い替えるよりコストパフォーマンスがいいとも言えるよ。

Panasonic「レッツノート」シリーズ
セキュリティ機能を重視するならPanasonicの「レッツノート」シリーズ。
価格は20~40万円台と高額ですが、長い製品寿命と安心感の高さでリピーターの多いブランドです。※画像は「レッツノートFV1/シルバーダイヤモンド CF-FV1YRBCP」税込み289,300円~
東芝「Dynabook」 シリーズ
レッツノートと並ぶモバイルパソコンの代表格が、東芝 Dynabook シリーズ。
画像のGZシリーズは軽量・長時間駆動・セキュリティ機能などが充実した13.3インチ画面のモバイルパソコン。平均して20万円程度の価格帯なので、割と手を出しやすい価格帯のモバイルパソコンです。
まだまだ見逃せない、その他の機能にも注目!
前回はノートパソコンのデメリットとして、画面が小さいこと、キーボードが打ちにくいことの2つの欠点を紹介したね。でも画面の小ささは大画面のディスプレイを接続することで解決できる。そのために必要なのはDisplay PortやHDMI端子だけど、少なくともHDMI端子はどのパソコンにもあるからそれほど気にすることはない。
また、キーボードが打ちにくいというのも感覚的なことだから、ノートパソコンしか使ったことがなければ、とくに違和感は感じないかもしれない。でもデスクトップ用の少し上質なキーボードを知っている人なら、ノートパソコンのキーボードはかなりストレスを感じてしまうものなんだ。


だからボクのように文字入力の多い者は、キーボードの感触が悪いノートパソコンは敬遠してしまう。


具体的には、さっき紹介したPanasonic レッツノートや東芝 Dynabook、そして昔からキーボードに定評あるの Lenovo Tinkpad シリーズなどから選べばいい。

Lenovo Tinkpad シリーズ
Thinkpadのキーボードはタイピングの感触がいいだけでなく、中央付近にあるトラックポイント(赤いポッチ)でカーソルやポインタの移動ができるなど使い勝手の良さはノートパソコンの中でも群を抜いて秀悦。ビジネスマンやブロガーなど文字入力が多い人にはイチオシのブランドです。






次回はデスクトップパソコンのタイプ別選び方についてです。では、また!