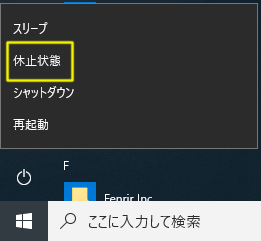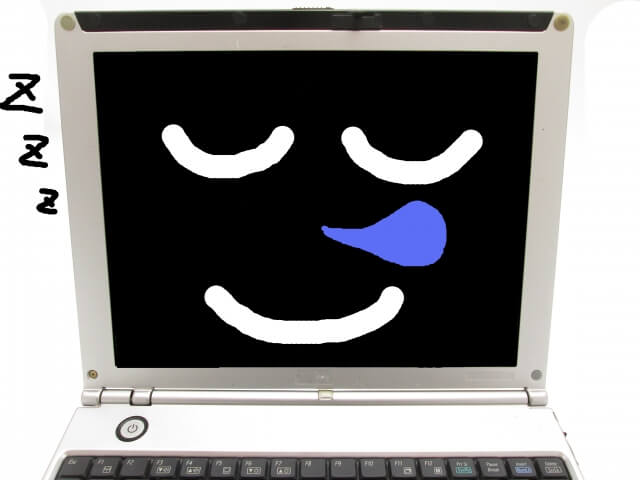
パソコンをしばらくのあいだ使わないときは、いちいち電源を切ってシャットダウンするよりも、スリープや休止状態にするほうが次に使うとき、すぐに元通りの状態で使い始めることができます。
スリープと休止状態は、どちらもその時点の作業状態を保存しておく機能ですが、データの保存場所が違ったり、それによるメリット・デメリットがあります。
ここではスリープと休止状態の違い、さらにWindowsで採用されているハイブリッド スリープについて説明します。
スリープは素早い復帰が可能、でも停電すると…
スリープはWindows10の電源メニューにもあるので、ふだんから使っている人も多いと思います。
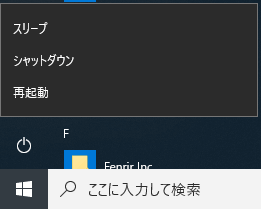
スリープは立ち上げているアプリケーションや書きかけの文章など、その時の状態がメモリに保存されます。
読み書きスピードが速いメモリに保存することで、次にまたパソコンを使うときはスピーディーに元通りの状態に復帰することができます。
マイクロソフトによると、90分くらいパソコンを使わないならスリープにするほうが電源を落とすより消費電力も少なくて済むそうです。
ただし、スリープした状態で停電になるとメモリに保存した作業状態は失われてしまうので、書きかけの文章などはスリープ前に保存しておくようにしてください。
消費電力が少ない休止状態、復帰には少々時間が…
休止状態もその時の状態を保存しておくのはスリープと同じですが、作業状態の保存先はハードディスクやSSDになります。
ハードディスクやSSDは一度書き込んでしまえば電力を必要としないので、休止状態のほうがスリープより消費電力が少なく、停電してもデータを失うリスクがありません。
ただし、休止状態は保存したデータをハードディスクからメモリに読み込む分だけ、復帰に少し時間がかかります。

それぞれのいいとこ取りしたハイブリッド スリープ
このようにスリープと休止状態には、それぞれ一長一短ありますが、Windows Vistaからはスリープと休止状態を併用するハイブリッド スリープが採用されています。
通常は復帰の速いスリープが行われますが、もし停電が起こったりノートパソコンのバッテリーが切れたときは、ハードディスクやSSDに保存してあるデータから復帰することができます。
Windows10でハイブリッド スリープが有効になっているかどうかを確認するには、Cortana(検索欄)に「電源」と入力し「電源プランの選択」をクリック。
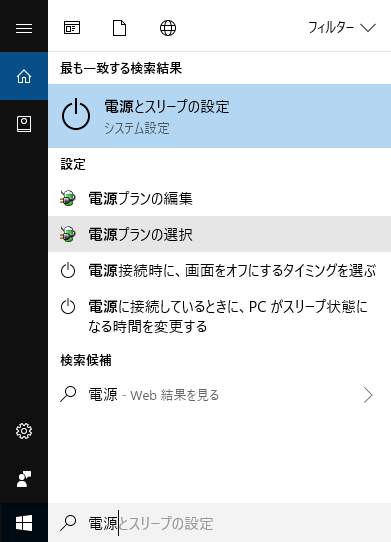
「プラン設定の変更」→「詳細な電源設定の変更」とクリックしていき、「電源オプション」の「詳細設定」を開き、「ハイブリッド スリープを許可する」がオンになっているか確認してください。
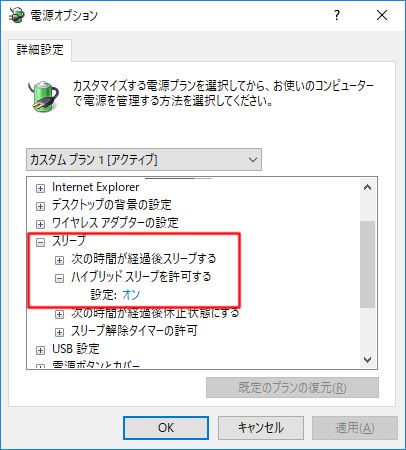
ところで「ウチのパソコンに休止状態ってないんだけど?」と思われている方もいらっしゃると思います。実はWindows10の電源メニューには標準では休止状態が表示されません。Windows10の電源オプションに「休止状態」を表示させる方法 という記事を書きましたので、こちらをご覧ください。