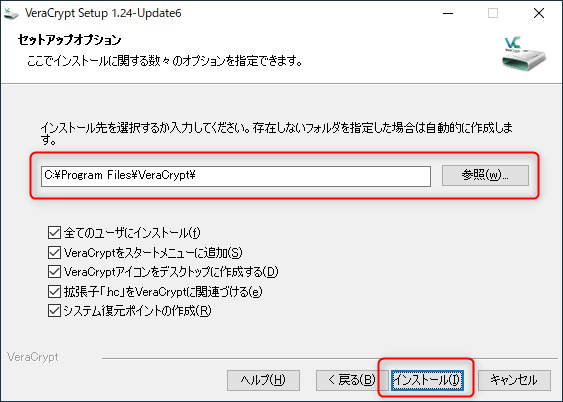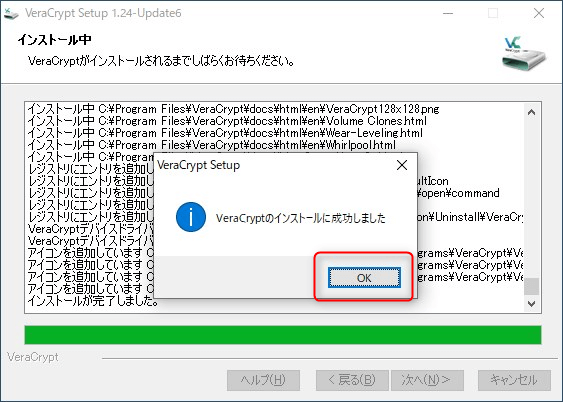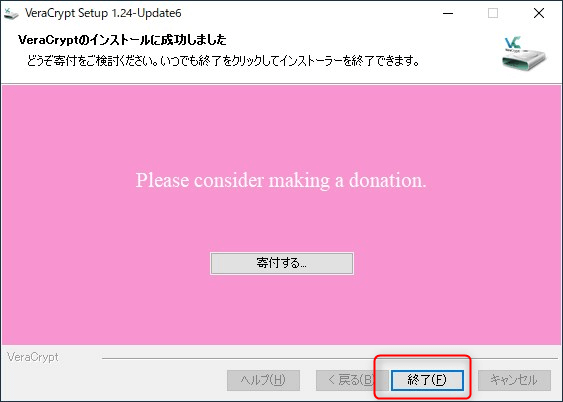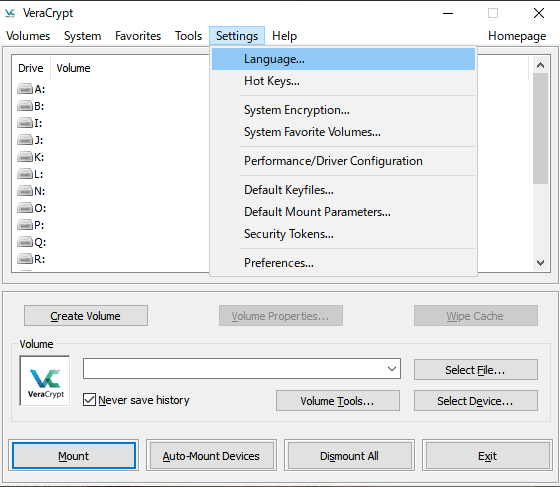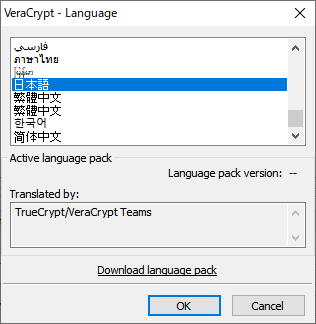パソコンの中には、けして他人に漏れてはならない機密情報が保存されているのが常です。それは個人のパソコンでも、会社で使うパソコンでも同じこと。
とくにビジネスで使うパソコンにはドライブの暗号化ができるWindows10 ProやEnterpriseを使うべきですが、小規模な事業所やスタッフがテレワークで使う自宅のパソコンには暗号化機能のないWindows10 Homeが多いためデータを暗号化することができません。
しかし、Windows 10 Homeでも「VeraCrypt」というフリーソフトを使えば簡単に暗号化されたフォルダやドライブを作ることができます。
今回は「VeraCrypt」の特集記事の第1回として、ダウンロードとインストール編をお届けします。
「VeraCrypt」のダウンロードとインストール
まずは下記のリンクから「VeraCrypt」の公式サイトに行き、Windows用のインストーラをダウンロードします。※新しいウィンドウが開きます。
※下図ではインストーラのバージョンが「VeraCrypt Setup 1.24-Update6.exe」となっていますが、アクセスした時点での最新バージョンをダウンロードしてください。
インストーラがダウンロードできたら、アイコンをダブルクリックしてインストールを始めましょう。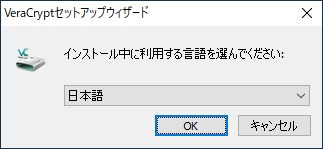
「I accept the license terms」(ライセンス条項に同意します)にチェックをして「次へ」をクリック。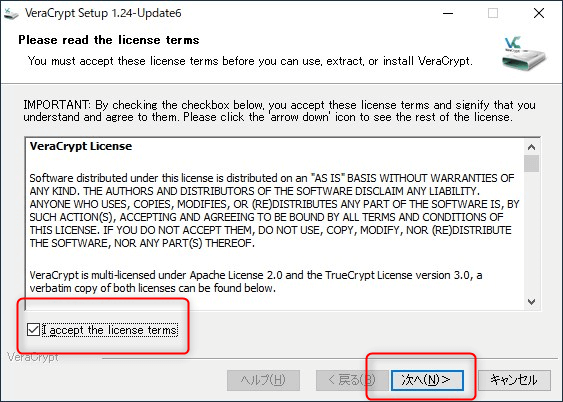
「ウィザードモード」画面では「インストール」するか「展開のみ」を選択できます。ここではWindowsにインストールするので「インストール」を選択します。
インストールする場所を指定しますが、Windowsの場合はこのまま「Program Files」で構いません。
オプション項目は必要に応じて選択すればいいと思いますが、『拡張子「.hc」をVeraCryptに関連付ける』のチェックだけは外しておくほうがいいでしょう。もし誰かがこれを知っていると、「xxxxx.hc」という名前のファイルが「VeraCrypt」の暗号化ボリュームだということがバレてしまいます。
最後に「VeraCrypt」の説明ページを見るかどうか訊かれますが、英語ページなので「いいえ」をクリックしてインストールは完了です。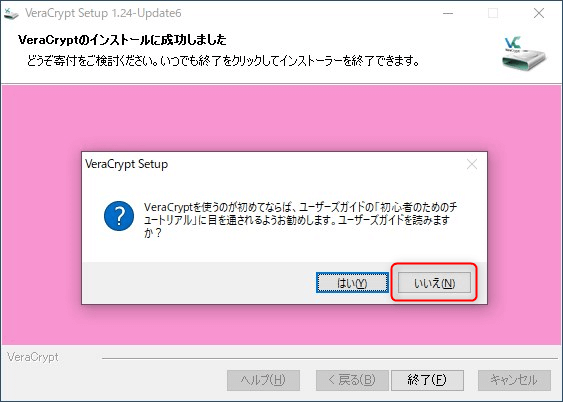
「VeraCrypt」の日本語化
「VeraCrypt」を起動したときにメニューなどが英語表記のままになっていることがありますが、簡単に日本語化することができます。
これで「VeraCrypt」インストールと日本語化が終了しました。
次回は暗号化ボリュームを作成してみましょう。