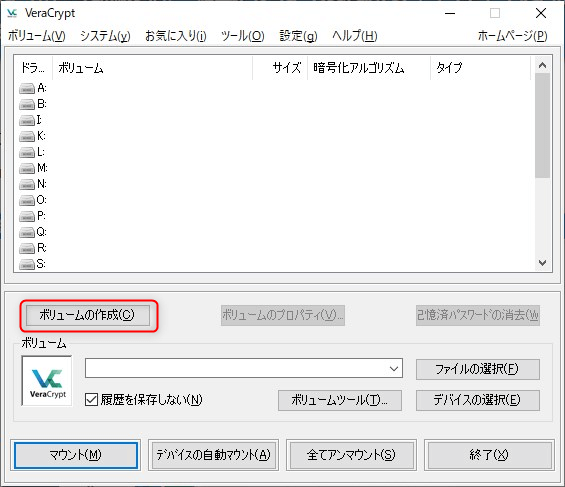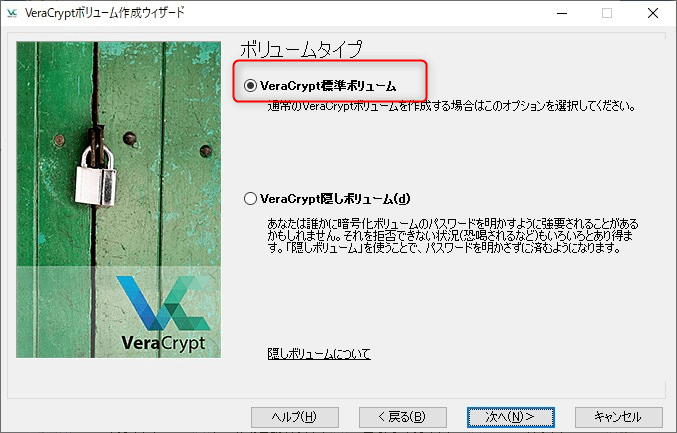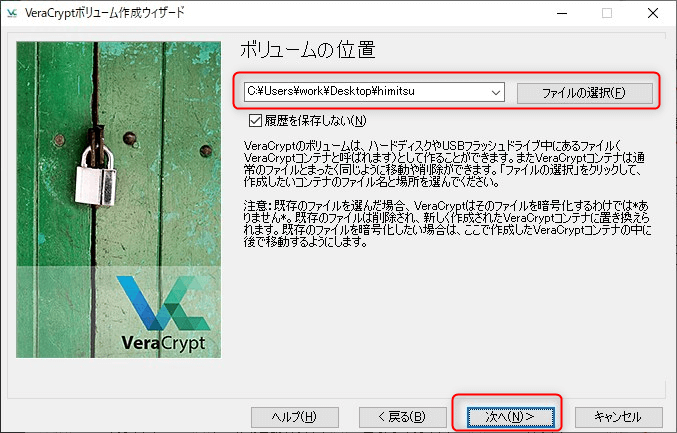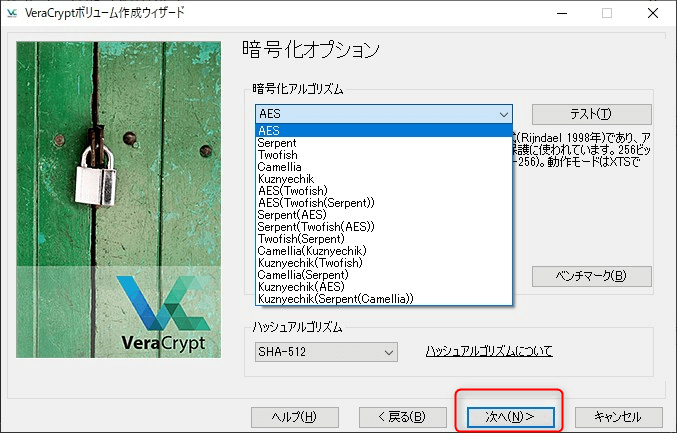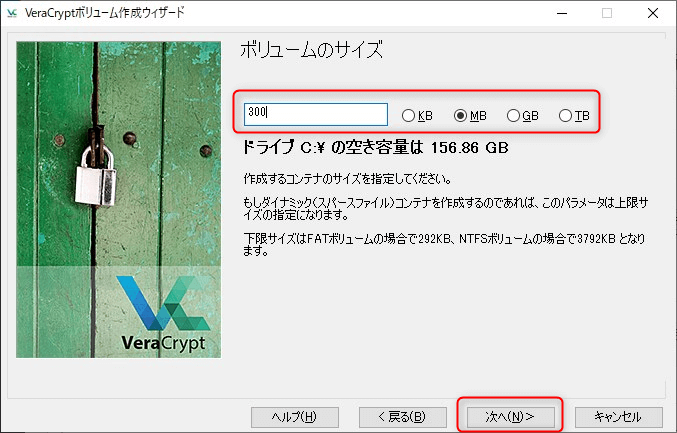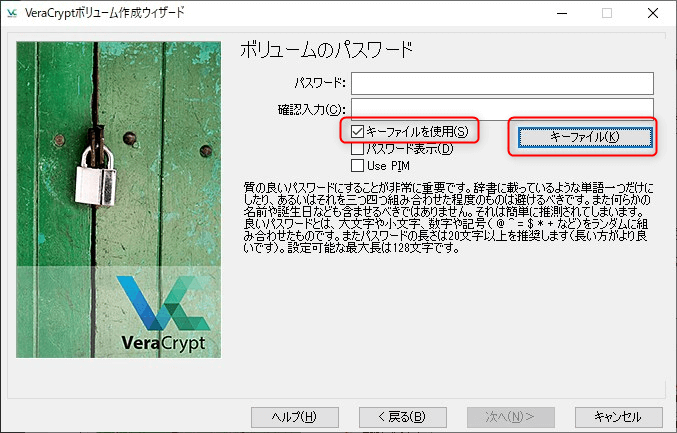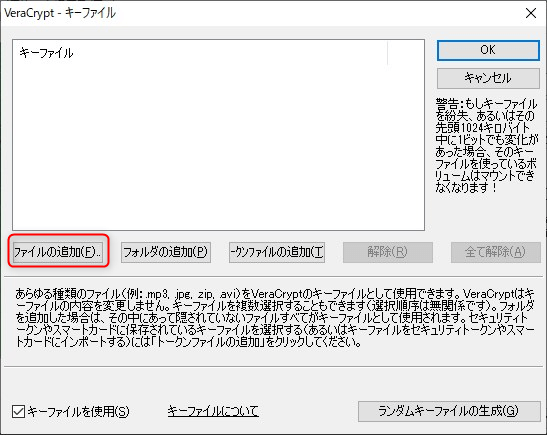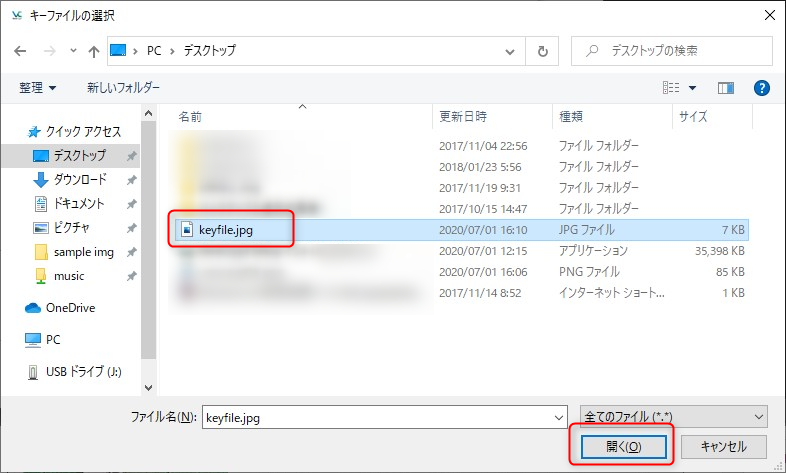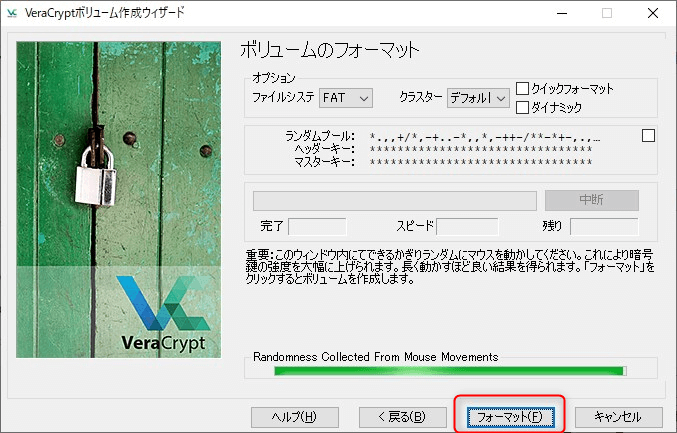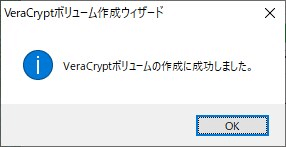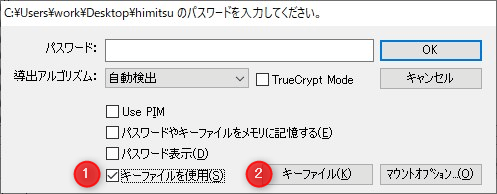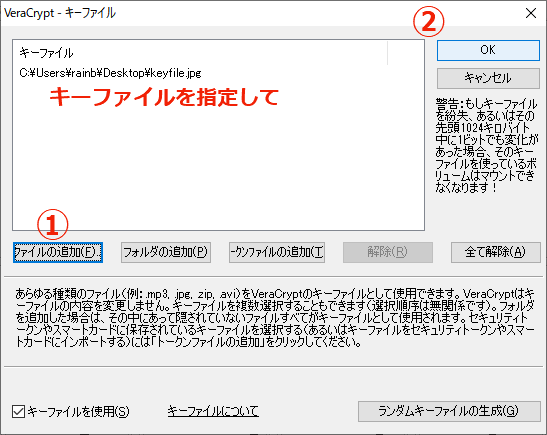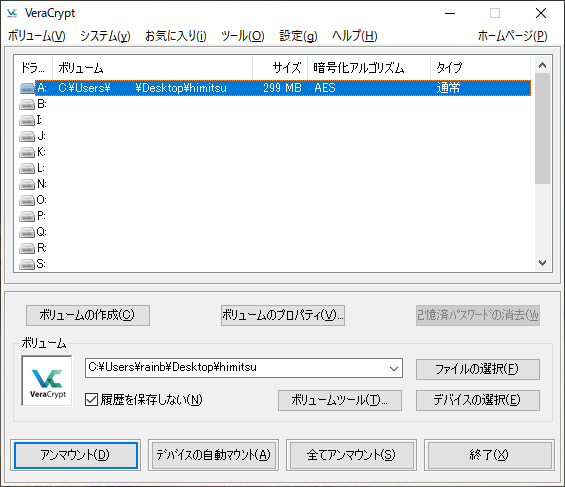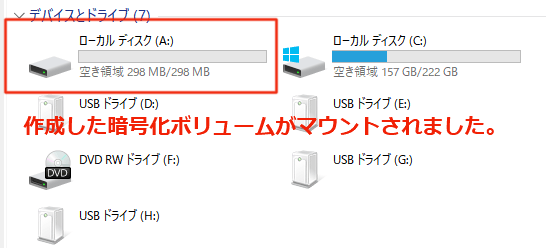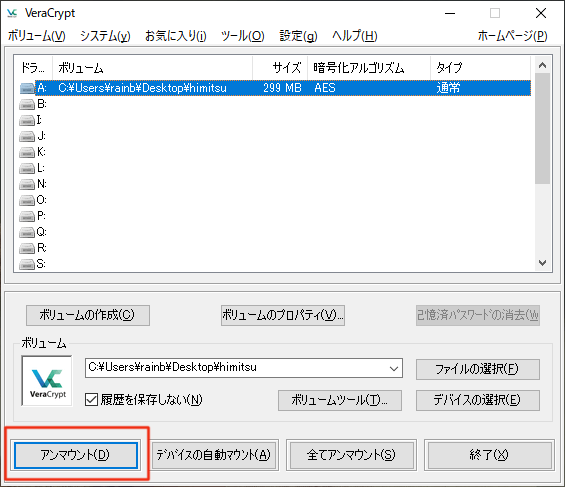前回の記事では暗号化フリーソフト「VeraCrypt」のダウンロードとインストールを行いました。今回はさっそく暗号化ボリュームを作成しながら「VeraCrypt」の使い方を覚えていきます。
暗号化ボリュームの作成
「VeraCrypt」のインストールが終了するとデスクトップ上にこのような ![]() アイコンが作成されていると思います。ダブルクリックで開いて画面の下部から「ボリュームの作成」をクリックしてください。
アイコンが作成されていると思います。ダブルクリックで開いて画面の下部から「ボリュームの作成」をクリックしてください。
ボリュームとは暗号化する(された)領域のことで、「VeraCryptボリューム作成ウィザード」画面では暗号化する領域を3通りから選ぶことができます。
今回は「暗号化されたファイルコンテナを作成」を選びます。
(1)「暗号化されたファイルコンテナを作成」はハードディスクやSSDなどストレージの一部分だけに暗号化された領域を作ります。
(2)「非システムパーティション/ドライブを暗号化」はOSがインストールされていないストレージ、つまり外付けハードディスクやUSBメモリの全体を暗号化します。
(3)「システムパーティションあるいはシステムドライブ全体を暗号化」はOSがインストールされている領域も含めてストレージ全体を丸ごと暗号化します。
(1)「標準ボリューム」はWindows上に目で見えるファイルを作りますが、その中にあるデータは暗号化で保護され、パスワードなどがなければ開けません。
(2)「隠しボリューム」は「標準ボリューム」の中に、さらに目では見えない隠し領域を作成するものです。
※「隠しボリューム」の作り方については第3回でやります。
「ボリュームの位置」画面で暗号化するファイルを指定します。
下の例ではサンプルとしてわかりやすく「himitsu」というズバリな名前のファイルを指定しました。
画像の注意書きにもあるように、ここでは既存のファイルを暗号化するわけではありません。もし既存のファイルを指定すると、そのファイルは失われて同じ名前のファイルが新規作成されるので注意してください。
「暗号化オプション」画面では任意の暗号方式を選ぶことができますが、標準の「AES」のままでOK。正直、私もそれ以外はどういうものか知りません。
「ボリュームのサイズ」画面では暗号化するファイルやパーティションを、どれくらいの大きさにするか指定します。今回は説明用のサンプルなので300MBと小さくしました。実際には必要に応じて容量を決めてください。
「ボリュームのパスワード」画面で暗号化する領域のパスワードを指定します。
ウィザード画面にも書かれているように、できるだけ大文字・小文字、数字、記号を含んだ複雑なパスワードにします。
ただし、パスワードを複雑にするほど、自分が忘れてしまうリスクが増えます。そのためにパスワードの代わりにキーファイルを使うこともできます。
今回はキーファイルを使うので「キーファイルを使用」にチェックを入れて、右の「キーファイル」をクリックしてください。
「ファイルの追加」をクリックしてキーとなるファイルを指定します。
今回は「keyfile.jpg」という、これまたズバリなネーミングの画像ファイルにしました。
ファイルにはテキストファイルだけでなく画像や動画ファイルも指定できますが、キーファイルに何らかの変更が加わると鍵が合わなくなって開けなくなります。
「ボリュームのフォーマット」画面上でマウスを上下左右にグルグル動かすほど、暗号が強力に生成されます。画面下部にあるインジケーターの色が緑に変わりフルになったら「フォーマット」をクリック。
これで無事に暗号化された領域が作成されました。
暗号化ボリュームのマウント
では、さっそく暗号化ボリュームを開いてみましょう! とダブルクリックしても開けません。暗号化ボリュームを開くには「マウント」という手順が必要になります。
まずは ![]() アイコンから「VeraCrypt」をスタートさせ、
アイコンから「VeraCrypt」をスタートさせ、
(1)適当なドライブを選び、
(2)作成した「himitsu」という暗号化ボリュームを指定して
(3)「マウント」をクリックします。
パスワードの入力画面では設定したパスワードを入力するか、キーファイルを設定した場合は
(1)「キーファイルを使用」をチェックし、(2)「キーファイル」をクリックします。
ここでは先ほど設定したキーファイルを使います。
「ファイルの追加」をクリックしてダイアログ画面から、キーファイルにした「keyfile.jpg」を指定します。
キーファイルを指定しマウントが終了すると、暗号化された「himitsu」ボリュームがAドライブにマウントされました。
さあ、これで「himitsu」ボリュームをダブルクリックして・・・も開けません。
Windowsのタスクバーにあるエクスプローラ ![]() から「PC」を開くと「himitsu」ボリュームのマウント先に指定したAドライブが表示されているので、これをダブルクリックで開き、あとはこの中に暗号化するファイルを入れていきます。
から「PC」を開くと「himitsu」ボリュームのマウント先に指定したAドライブが表示されているので、これをダブルクリックで開き、あとはこの中に暗号化するファイルを入れていきます。
ここでもちょっと戸惑うのは、ふつうのWindowsフォルダのように「himitsu」ボリュームをダブルクリックして開くのではなく、エクスプローラから開くところですね。
暗号化ボリュームのアンマウント
暗号化するファイルを入れたあとは、誰にも開かれないように暗号化ボリュームをアンマウントしておきましょう。
これで暗号化ボリューム「himitsu」の中にあるファイルは、あなたしか開けません。
「VeraCrypt」は、ちょっと暗号化ボリュームを作る手順がややこしく感じるかもしれませんが、2~3回やればすぐに覚えられると思います。
これだけの手軽さで大切なデータをしっかり暗号化して守れるので、まだ暗号化によるセキュリティ対策をしていないなら、今すぐに実行してください。
また、今回は説明のために暗号化ボリュームやキーファイルをデスクトップ上に置いて作成しましたが、実際にはもっとわかりにくい場所に作成してください。
次回は「隠しボリューム」の作り方をお届けします。