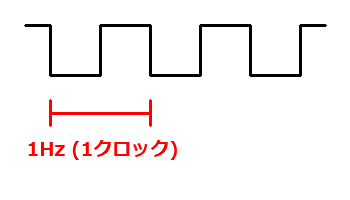パソコンのキーボードの最上列にあるF1からF12までのキーは「ファンクションキー」と言って、特定の機能を呼び出すことができる便利なキーです。
どのキーにどんな機能を割り当てるかはOSやアプリケーションソフトによって異なりますが、ここではWindowsが標準で割り当てている機能を中心に、一部のアプリケーションによる割り当てについても紹介します。
困ったときは、とりあえずF1キー
F1キーはWindowsを始め、多くのアプリケーションが操作方法などのヘルプページやユーザーサポートを開くように割り当てています。
Windows10の場合はデスクトップ画面を表示した状態でF1キーを押すと、標準のWebブラウザ「Microsoft Edge」が立ち上がって、「Windows 10 でヘルプを表示する方法」というマイクロソフトのWebページが表示されます。

Windows10でF1キーを押すと、マイクロソフトのヘルプページが表示される。
パソコンの世界ではF1キーにヘルプページを割り当てるのが慣例になっているので、アプリケーションの操作方法に困ったら、まずはF1キーを押してみましょう。
サクッと改名できるF2キー
キラキラネームとかDQNネームとか、世の中には親の命名センスを疑いたくなるような名前も珍しくありませんね。
パソコンのファイル名やフォルダ名にも、内容がさっぱりわからない名前が付けられていることがありますが、そんなときに一発で改名できるのがF2キーです。
ファイルやフォルダを1回クリックした選択状態でF2キーを押すと、名前の部分が反転して編集できる状態になるので、お好きなネーミングに変更してください。

F2キーを押して、ファイル名やフォルダ名を変更
キーワードを探し出すF3キー
日ごろからファンクションキーをバリバリ使いこなしている方でも、F3キーは使ったことがない方も多いのではないでしょうか?
F3キーはそのアプリケーションの検索欄を表示するようになっていることが多いですね。
例えばMicrosoft EdgeでWebページを表示しているときにF3キーを押すと「ページ内の検索」欄が表示され、ページ中から入力した語句を探すことができるので、調べたいキーワードなどがハッキリしているときなど便利だと思います。
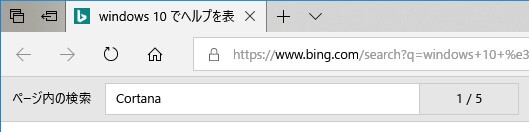
Microsoft EdgeでF3キーを押して検索欄を表示する。
Windows的には影の薄いF4キーだけど
WindowsではF3キーよりも更に影が薄いF4キーの役割はアドレスバーを開くことです。
Microsoft Edgeの場合だと「頻繁に訪れるサイト」という過去に何度かアクセスしたWebページのURL(ネット上のアドレス)が表示される程度の存在ですね。

Microsoft EdgeでF4キーを押した状態。
ただし、Microsoft WordがF4キーに直前の操作を繰り返す機能を割り当てているように、一部のアプリケーションでは使用頻度が高くなることもあります。
犯罪の手口にもなるF5キー?
F5キーの役割は再読み込みを行うこと。
例えば今このページを見ている状態でF5キーを押すと、Webブラウザがページの再読み込み(リロード)を行います。
Webブラウザには一度アクセスしたページの内容を保存しておくキャッシュという働きがあります。このキャッシュが残ったままだと、次回またそのページにアクセスしたときにキャッシュされた古いページが表示されてしまうことがあります。こうしたときにF5キーを押すとWebサーバーから最新の状態をダウンロードしてページの内容を更新することができます。
本来のこうした機能を悪用して、大量の更新リクエストを送りつけてWebサーバーをダウンさせる「F5アタック」というサイバー攻撃があります。ただし個人が手作業でF5キーを連打したくらいではダメージは与えられませんので、念のため。
ひらがなに変換するF6キー
F6キーの役割は入力した文字列を「ひらがな」に戻すことです。
ワープロやテキストエディタで文章を入力中、一度は漢字に変換した文字を、もう一度ひらがなに戻したいときに使います。ただし、ひらがなに戻せるのは変換を確定する前の状態です。
また、Microsoft WordやExcelではF6キーに特定の機能を割り当てていることもあるので、詳しくはアプリケーションのヘルプを参照してください。
全角カタカナに変換するF7キー
さて、このF7からF10までのファンクションキーは文字入力のときに大活躍してくれるので、ぜひ覚えて帰ってくださいね。
まず、F7キーは文字列を全角のカタカナに変換します。
「マイクロソフト」と全角カタカナで入力するときは、「まいくろそふと」と入力してF7キーを押します。使用頻度はかなり高いので文字入力には必須のキーです。
半角カタカナに変換するF8キー
F8キーは半角のカタカナに変換します。
ビジネス文書などでは使うことの少ない半角カタカナですが、インターネットの世界では今でもネットスラングと呼ばれる独特な言い回しや顔文字などで半角カタカナが使われています。
ちなみに全角と半角英数字の使い分け方については当サイトの記事をご覧ください。

全角アルファベットに変換するF9キー
F9キーは入力した文字を「ABCDEFG」のように全角のアルファベットに変換します。
ローマ字の文字列は基本的に半角で入力することが多いのですが、「Aさん」や「TV局」「マジンガーZ」など1文字から2文字程度のアルファベットを日本語の一部として使いたいときは全角のほうがしっくりくるような気がします。※個人の感想です。
でもローマ字は全て半角で入力するというポリシーの人もいるので、どう使い分けるかは個人の好みや、仕事上のルールに沿って決めることになりますね。
半角アルファベットに変換するF10キー
F10キーは、ローマ字を半角アルファベットに変換します。文字入力のときはF7キーと並んで使用頻度が高いファンクションキーです。
「Microsoft」などの英単語や「https://sittoku.net」のように、英単語や英文の場合は半角英数字で入力するのが一般的です。
ただし、ローマ字の場合も全角と半角を使い分ける厳密なルールというものはなくて、ニュースサイトや官公庁の文書では全角英数字で表記していることもあります。
ただ、英語の文字列を全角にすると、やっぱり間延びして見づらいので、一般的には英単語や英文の文字列は半角で入力することが多いですね。
F11キーは全画面表示への切り替えを行う
F11キーは使用中のアプリケーションを全画面表示に切り替えます。
例えば今このページを見ている状態でF11キーを押すと、Webブラウザがデスクトップいっぱいに広がって表示されるでしょう。元の表示に戻すには、もう一度F11キーを押します。
Webブラウザ以外にもF11キーに全画面表示を割り当てているアプリケーションは多くあります。
Web運営者にも便利なF12キー
Microsoft WordやExcelではF12キーを押すと「名前を付けて保存」ができるので、事務作業が多い人にとっては使用頻度が多いキーですね。
その他に、Webサイトを運営している者にとってもF12キーはページの要素をチェックしたり、モバイルでの見え方を検証するなど便利に使えるキーです。
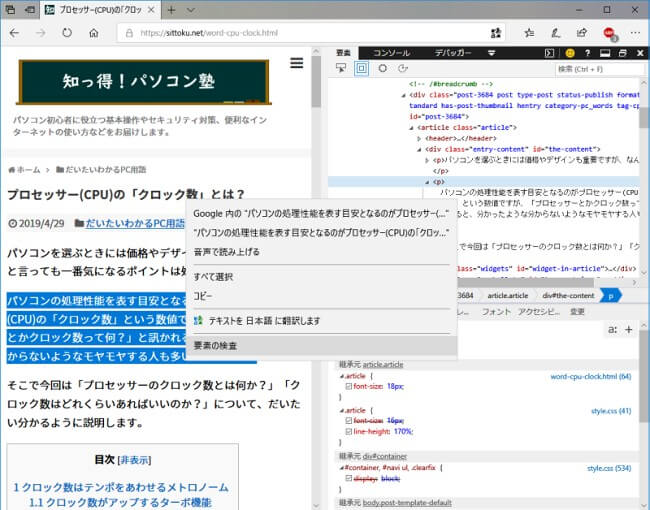
このサイトのページをMicrosoft EdgeのF12キーで表示した状態。
お疲れさまでした。
F1からF12までファンクションキーの機能について簡単に紹介してきましたが、意外と知らなかった便利さに気づいた方もいらっしゃるかと思います。とくにF3キーで検索欄を呼び出せるというのは、知らなかった方も多いのではないでしょうか?
ファンクションキーは基本的にOSやアプリケーションが独自に割り当てることができるので、いつも使っているアプリケーションではどういう割り当てになっているのか、一度じっくりと確認してみると今後の作業効率がグッとアップするかもしれませんね。