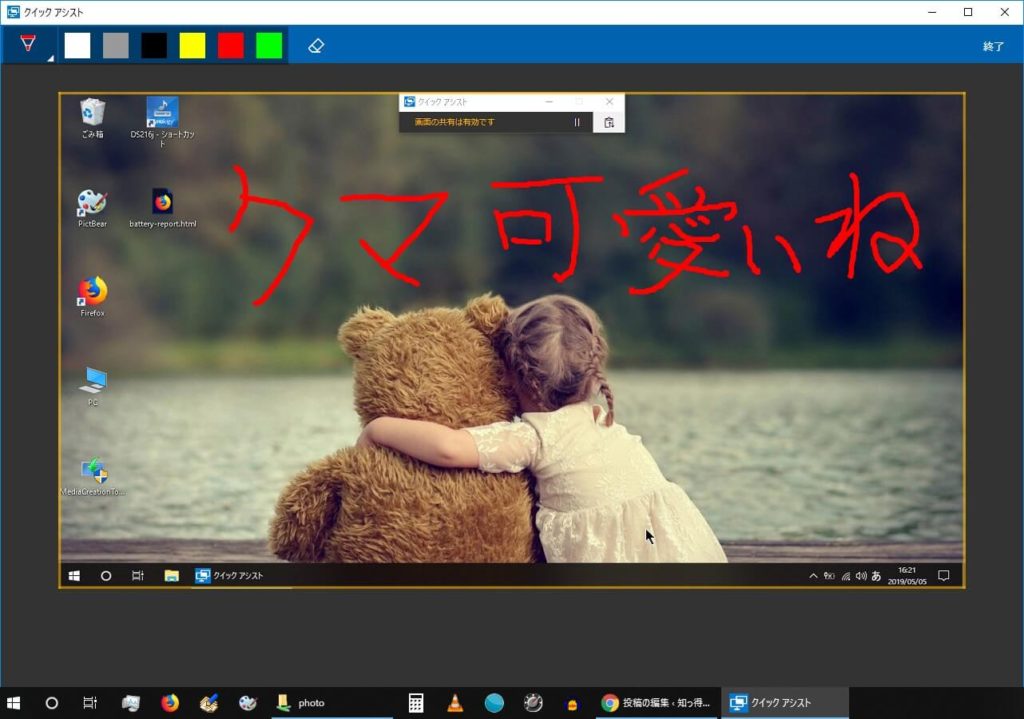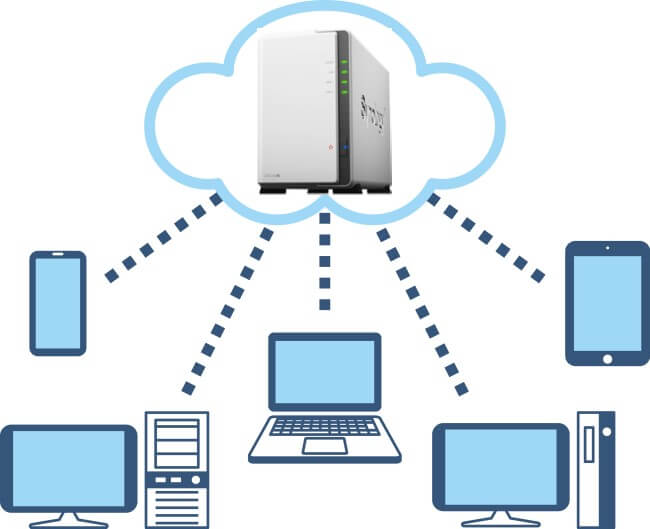実家の両親や親しい友人などから、電話でパソコンの操作やトラブルについて相談を受けたことはないでしょうか? でも電話越しでは向こうの状況がよく分からなかったり、こちらのアドバイスがうまく伝わらなかったりすることが多いですね。
そんなときに活用したいのが「マイクロソフト クイックアシスト」です。
なにしろWindows10の標準機能ですから操作は簡単! 相手にセキュリティーコードを連絡するだけで、すぐにパソコンを遠隔操作することができます。
それでは、さっそく「マイクロソフト クイックアシスト」の使い方を紹介しましょう。
【注意!】Windows 10 1607以降のバージョンが必要
「マイクロソフト クイックアシスト」を利用するには、お互いのパソコンにWindows10のバージョン「1607」以降がインストールされている必要があります。
Windows10のバージョンを確認するには、デスクトップ画面の一番左下にある窓の形を模したWindowsマークの上で右クリックし、メニューの「設定」から「システム」と開き、左メニューの下にある「バージョン」をクリックします。
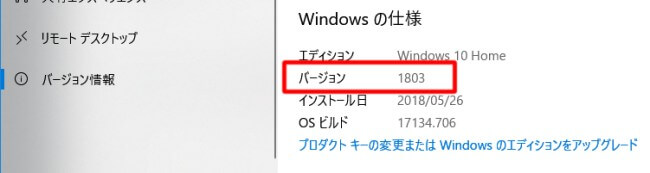
このパソコンにはバージョン「1803」がインストールされていることが確認できます。
Windows10の場合、ユーザーが任意にアップデートを拒否することは基本的にできないので通常は大丈夫だと思います。
中古パソコンを購入した場合など「1607」より古いWindows10やWindows 7、8.1などがインストールされている場合は「リモートアシスタンス」という機能を使って同じようなことができます。※ここでは「リモートアシスタンス」については触れませんので、悪しからず。
「マイクロソフト クイックアシスト」を使ってみよう
ここでは話を分かりやすくするために、支援を受ける人を「クライアント」、支援する(助ける)人を「ヘルパー」と称して説明します。
クライアントから支援を頼まれたヘルパーは、まず自分のパソコンで「クイックアシスト」を開きます。
「クイックアシスト」を開くには「Windowsメニュー」から「Windows アクセサリ」と辿っていく方法がありますが、ちょっと面倒です。
もっと簡単な方法は、デスクトップ画面の最下部タスクバーにある〇のアイコンをクリックして、検索欄に「クイックアシスト」と入力するほうがいいでしょう。
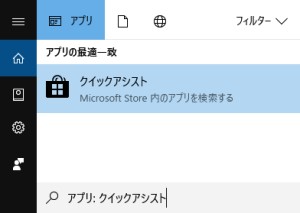
「クイックアシスト」が立ち上がったら、「他のユーザーを支援する」をクリックします。

次の画面でマイクロソフト アカウントを入力します。もしまだマイクロソフト アカウントを作成していない場合は、この画面からアカウントを作成してください。
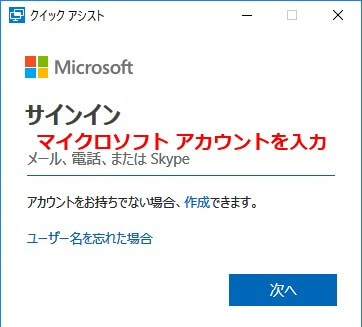
パスワードを入力したあとに表示される「セキュリティ コードを共有する」画面に表示されているコード(下の画面では149424)をクライアントに連絡します。
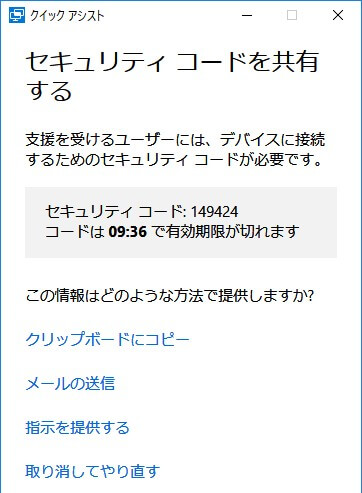
セキュリティコードはメールで送るなどの方法がありますが、電話で連絡するほうが一番簡単で早いと思います。クライアントにコードを連絡したら、いずれかの方法を選択して次の画面へ進んでください。
支援を受けるクライアントは「クイックアシスト」を起動したら、ヘルパーから伝えられた「セキュリティコード」を入力して「画面の共有」ボタンをクリックします。
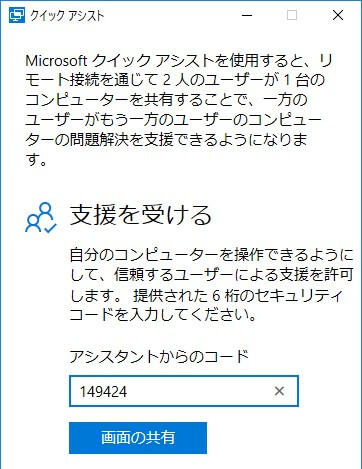
続いて「画面を共有する」で「許可」をクリックします。
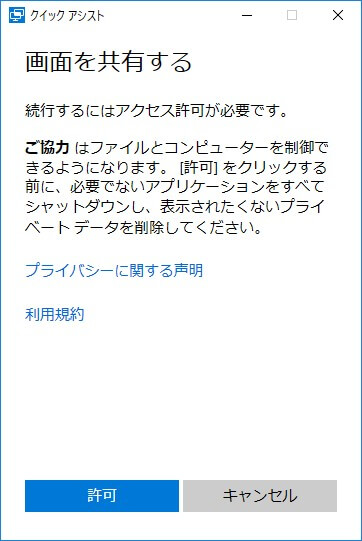
再度ヘルパー側の操作に戻ります。
「共有オプションを選択してください」画面から「続行」をクリックするとクライアントのパソコンとの接続が確立されて、こちらからクライアントのパソコンを遠隔操作できるようになります。
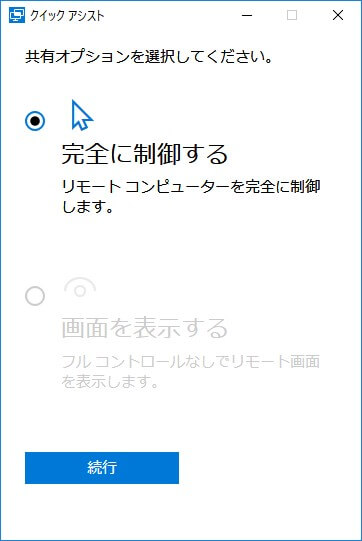
接続が確立すると下の画像のようにヘルパー側のパソコンにクライアントのデスクトップ画面が表示されます。
上の画像を見てわかるように、相手のデスクトップ画面にマウスで線や文字を書いて表示させることもできます。チャット機能がないのが不便ですが、メモ帳などを開いて文字を入力すればいいでしょう。
また「クイックアシスト」の接続が確立されたあとは、クライアントとヘルパー双方が同時にクライアントのパソコンを操作することができます。
最大の難関は「クイックアシスト」を立ち上げるまで?
ご覧のように、「クイックアシスト」はクライアントとヘルパー双方のWindows10のバージョンさえクリアしていれば、こんなに簡単に遠隔操作ができます。
ただ、クライアントがパソコンの初心者だったりする場合は「クイックアシスト」を起動するまでが難しいかもしれませんね。
もし実家の両親や友人がクライアントになることが多いようなら、相手のところに行ったときにでも「クイックアシスト」のショートカットを作ってあげるといいかもしれません。
作り方は簡単です。検索欄に「クイックアシスト」と入力して最上部に「クイックアシスト」が表示されたら、右クリックのメニューから「タスクバーにピン留めする」を選択します。
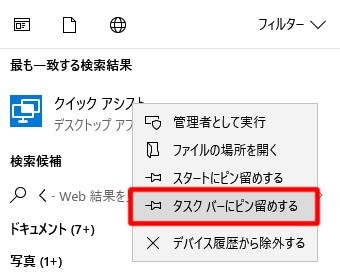
するとデスクトップ下部のタスクバーに「クイックアシスト」のショートカットが登録されるので、クリック一発でサポートを受ける準備が整います。
右端にある青いアイコンが「クイックアシスト」のショートカット
「クイックアシスト」は2台以上のパソコンを持っているときにも便利
「クイックアシスト」は他人のパソコンを遠隔操作するだけでなく、自宅にある他のパソコンを操作することも当然できるので、例えば2階にあるパソコンのメンテナンスを1階のパソコンから行う、という使い方もできます。
私の場合はサブとして使っているノートパソコンにアプリケーションをインストールしたりアップデートするときは使い慣れているデスクトップから遠隔操作しています。
「マイクロソフト クイックアシスト」、けっこう使える奴ですよ!