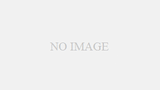パソコンの電源を入れてもWindowsが使えるようになるまで結構待たされますね。すぐに使いたいのに、いつまでも待たされるとイライラします。ところがパソコンのほうは大忙しでいろんな準備をしています。
ここでは私たちがジッと待っているあいだ、パソコンがどんな準備をしているのかを見ていきましょうか。
最初はハードウェア(デバイス)のチェック
パソコンにはいろんな装置が付いていますよね。ディスプレイやキーボード、マウスといった目に見える装置のほか、本体にはハードディスクやCDドライブなども内蔵されています。

これらの装置をまとめてデバイスと呼びます。ちょっと専門用語ですが「パソコンにくっついているいろんな機器をまとめてデバイスと呼ぶ」とザックリ覚えてください。
パソコンのスイッチを入れると、最初にデバイスを管理するBIOS(バイオス:Basic Input Output System)というプログラムが起動して、デバイスがちゃんと正しく動くかどうかをチェックします。
また専門用語が出てしまいましたが、「BIOSとはデバイスを使えるようにするための小さなプログラム」です。BIOSはビデオ(表示)機能やメモリ、LANカードなどのデバイスがちゃんと正常に動くかどうかをチェックし、全部OKなら「ピッ」と音を出して合図してくれます。
Windowsの起動プロセス開始
BIOSがデバイスを全部チェックして「ピッ」と音がしたら、いよいよWindowsなどのOSを起動する作業になります。
BIOSはどこにOSがあるか探しに行きます。通常はハードディスクからOSが起動されますが、BIOSの設定によってはOSを探す順番がフロッピーディスクやCD/DVDドライブになっていることもあります。これはハードディスクやOSにトラブルがあったときにフロッピーディスクやDVDから起動させることができるようにするためです。
BIOSがハードディスクの中にOSを見つけた場合、今度はMBRというプログラムを読み込みます。MBRは「Master Boot Record」の略で、ハードディスクに書き込まれたOSを起動させるためのプログラムです。ここまではBIOSが起動手順を受け持ってきましたが、ここからはMBRが残りのプロセスを担当します。
一般的なWindowsパソコンですと、ハードディスクのCドライブという区画にOSがインストールされています。MBRの中には「Cドライブの中にWindowsがありまっせ~!」という情報や起動プログラムがあり、ユーザーが保存した設定に従ってようやくWindowsが起動することになります。
パソコンが起動しないときは、BIOSかMBRか?

ある日突然パソコンが起動しない!っていうトラブルはよくあります。もしそんな事態になったら、このページの内容を思い出すと、どのあたりに原因がありそうかがわかるかもしれません。
例えばいつまで経っても画面が真っ暗のままという場合は、BIOSの時点で不具合がある可能性が高いです。
こんなとき原因として考えられるのは、直前にビデオカードやメモリなどを交換・増設したかどうか。
新しく付け加えたパーツとパソコン本体との相性が悪いと起動しなくなることは結構あります。とくにビデオカードとメモリは相性問題が起こりやすいパーツの代表格です。この場合は取り付けたパーツを外して正常に起動するかどうか確認します。
正常に起動するようならそのパーツは残念ながらあなたのパソコンには使えないようなので、販売店に事情を話して同種のパーツとの交換などができないか交渉してください。
Windowsが起動プロセスの途中で止まって先に進まないときは、前回パソコンを使ったときに何か削除しなかったかなど、起動プロセスの段階によって大まかにトラブルの原因を切り分けることができます。
このページでは起動プロセスをザックリした説明だけですが、意外とこれくらいでも知っておくと役に立つこともあります。
| パソコンのしくみ試して納得!―中上級者へのステップアップ |
|
 |
藤田 英時
ナツメ社 2002-05 おすすめ平均 |