Windowsに標準で用意されている「拡大鏡」を使うと、画面の表示を部分的に大きく拡大することができます。例えば新聞を読むときに虫眼鏡を使うような感じです。
ホームページを見ているときや、メールやワープロで文章を読み書きしているときなど、グッと大きな文字にできますから、視力の弱い方は活用してください。
拡大鏡の起動と設定
「拡大鏡」は、「スタート」メニューから「プログラム」→「アクセサリ」→「ユーザー補助」または「コンピュータの簡単操作」→「拡大鏡」と辿ったところにあります。
毎回これでは面倒なので、「拡大鏡」まできたらその上で右クリックして、「送る」→「デスクトップ(ショートカットを作成)」を選ぶと、デスクトップの上に拡大鏡のアイコンが作られます。
拡大鏡の設定画面
「拡大鏡」を起動するとタスクバーに下図のような設定画面が現れるので、ここから拡大する倍率などを設定できます。規定では2倍になっていますから、見やすい倍率に変更してください。

「マウスポインタの動きを追う」は、マウスの動きに合わせて、その周囲を拡大します。
「キーボードフォーカスを拡大する」は、矢印キーやTabキーで移動した場所を拡大します。
「編集中のテキストを拡大する」は、ワープロやメールなどで文章を作成しているとき、カーソルのある位置の周囲を拡大します。
「色を反転させる」は、白を黒に、黒を白にすることでコントラストが強い状態で表示することができます。
「最小化した状態で開始する」は、拡大鏡を起動したときに設定画面を最小化しておくオプションです。
ここにチェックが付いていない状態では、毎回設定画面がデスクトップに表示されるので、
必要な設定を済ませたら最小化のチェックを付けておくと次回の起動時から邪魔になりません。
「拡大鏡を表示する」は、チェックを外すと一時的に拡大鏡を表示しなくなりますので、必要に応じて切り替えることができます。
拡大鏡を起動するとデスクトップの一番上に表示されますが、マウスで画面の端をクリックした状態で下や左右に移動させたり、表示する面積を広げることができます。
意外と使われていない機能ですが、Windowsにはこんな便利なソフトが用意されています。


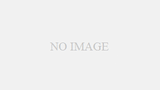
コメント