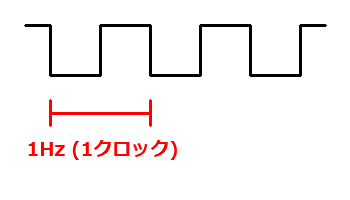中古パソコンを買うことに不安を感じる人はまだまだ多いと思いますが、信頼できる販売店から購入すればイチかバチかのようなことにはなりません。
SNS時代の今、粗悪な中古パソコンばかり売っていれば、あっという間に不評が広まって、その販売店は商売が成り立たなくなってしまいます。実際にこの10年間で中古パソコン市場は多くの販売店が淘汰されており、今でも生き残っている販売店は、それだけ長いあいだユーザーからの信頼を得てきたという証であるとも言えます。
とは言っても中古品である以上、ときには不具合があることも事実。そんなときは、すぐに販売店に連絡して対応してもらう必要があります。しかも早急に!
最近の中古パソコンは保証期間が長くなったとは言え、ほとんどの販売店が「初期不良が原因の交換や修理に応じるのは商品が到着してから一週間以内」という条件を設けています。まずはすぐに徹底的な動作チェックを行ってください。
中古パソコンの動作確認は、この7項目を徹底的にチェック!
まずは事前準備として、ACアダプタや電源コードなど付属品が揃っているかを確認し、問題なければ早速パソコンの電源を入れましょう。ノートパソコンの場合はバッテリーが寿命になっていることもあるので、必ず付属のACアダプタを使ってください。
このとき安定した電力を供給するために、コンセントとパソコンは直に接続することが望ましいです。
 電源タップで複数の機器にタコ足配線しているとパソコンへの電力供給が不安定になり、動作に悪影響が出る場合があります。そうすると問題の原因が切り分けにくくなるので、動作確認のときだけはコンセントと直が無難です。
電源タップで複数の機器にタコ足配線しているとパソコンへの電力供給が不安定になり、動作に悪影響が出る場合があります。そうすると問題の原因が切り分けにくくなるので、動作確認のときだけはコンセントと直が無難です。
もし、この状態でWindowsが起動しなければ、電源ケーブルがきちんと差し込まれているかを確認します。それでも起動しなければ初期不良の可能性が高いので、すぐに販売店に連絡を取って交換か修理を依頼してください。
正常にWindowsが起動し始めたら、以下の7つのポイントを重点的にチェックしていきましょう。
Windowsの起動に時間がかかり過ぎていないか?
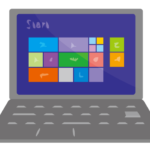 Windowsの起動スピードはバージョンやパソコンの性能によって異なるので一概に何分何秒とは言えませんが、あまり時間がかかりすぎるようなら不具合を疑ったほうがいいかもしれません。
Windowsの起動スピードはバージョンやパソコンの性能によって異なるので一概に何分何秒とは言えませんが、あまり時間がかかりすぎるようなら不具合を疑ったほうがいいかもしれません。
よくある原因としてはHDD(ハードディスクドライブ)の劣化と、プロセッサーの冷却ファンにホコリが溜まったことによるオーバーヒートです。
ただし今どき保証付きで販売している中古パソコンは内部のクリーニングを行っているものが多いので、オーバーヒートの可能性は高くありません(※昔はよくありましたけど)。となると原因はHDDということになりますが、稀にセキュリティソフトが起動スピードを遅くしていることもあります。
Windows 8以降は「Windows Defender」というセキュリティ機能が標準で備わっていますが、それ以外のセキュリティソフトがインストールされている場合は、それを削除してみると起動スピードが回復する場合があります。
ハードディスクドライブから異音が出ていないか?
 Windowsの起動中は、HDDからガリガリとかカラカラという音が出ていないか聞いてください。こうした異音が出ていればHDDの寿命は末期なので、起動が遅いだけでなく、近いうちに故障する確率がかなり高い状態です。
Windowsの起動中は、HDDからガリガリとかカラカラという音が出ていないか聞いてください。こうした異音が出ていればHDDの寿命は末期なので、起動が遅いだけでなく、近いうちに故障する確率がかなり高い状態です。
HDDがどれだけ使われているかを調べるには CrystalDiskInfo というフリーソフトがよく利用されているので、これでチェックしてみるといいでしょう。
HDDは消耗品なので、ある程度は寿命を覚悟しておく必要があります。自分で交換できる人にとっては大した問題ではありませんが、自信がない人は購入するときに新品のHDDやSSDに換装してもらうことも検討してください。もちろん有料となりますが、中古パソコンで一番のウイークポイントを解決できるメリットは大きいと言えます。
ノートパソコンはまずディスプレイを確認
中古のノートパソコンの場合は、ディスプレイの状態をよく見てください。
画面の照度を最大まで上げた状態で明るさは十分か、全体的に赤っぽくないか、この2点をしっかりチェックします。
 もし照度が不十分だったり、色合いが赤っぽくなっていたらディスプレイの寿命が近いかもしれませんが、中古ということで「正常な範囲」とされることもあります。それでも販売店に連絡を取って対応を確認してみるといいでしょう。
もし照度が不十分だったり、色合いが赤っぽくなっていたらディスプレイの寿命が近いかもしれませんが、中古ということで「正常な範囲」とされることもあります。それでも販売店に連絡を取って対応を確認してみるといいでしょう。
ノートパソコンのディスプレイは、バックライトの寿命が影響します。一般的には30,000時間に設定されていることが多く、1日10時間使っていれば約8年で寿命を迎えることになります。なので、あまり年式が古いノートパソコンは購入しないほうがいいでしょう。
キーボードの全てのキーが反応するか?

中古パソコンの場合は特定のキーだけが反応しないことがありますので、キーが全部反応するかチェックします。
文字入力に使うキーはメモ帳を開いて一つずつ打ってください。その他に「F1」から「F12」のファンクションキーも正常に機能するか確認し、「Home」や「BackSpace」、「Ctrl」「Shift」キーなど頻繁に使うキーも正常に反応するか確認します。
ちょっと地味で退屈な作業ですが、後で気づいても遅いのでしっかり確認してください。
インターネットに接続できるか?
 インターネットに接続するにはLANケーブルで有線接続する方法と、Wi-Fiで無線接続する方法があります。デスクトップパソコンは有線接続だけの場合が多いでしょうが、ノートパソコンは両方とも確認してください。
インターネットに接続するにはLANケーブルで有線接続する方法と、Wi-Fiで無線接続する方法があります。デスクトップパソコンは有線接続だけの場合が多いでしょうが、ノートパソコンは両方とも確認してください。
10数年前に私が中古で購入したIBM時代の『Thinkpad』というノートパソコン会社は、会社のLANには有線接続できるのに自宅ではできないということがありました。自宅のルーターと相性が悪かったのが原因で、別のメーカーのルーターに替えてみたらあっさり解決したことがあります。
私の場合は稀なケースだと思いますが、機器同士の相性問題は今でもあるので、別な環境で試してみる必要もあります。
音は正常に出るか?
意外と盲点と言いますが、故障でもないのに音が出ないということがあります。単にWindowsの設定で音がミュートされているだけという場合です。
もしパソコンから音が全く出ていなければ、画面下にあるタスクバーの右側にあるスピーカーのアイコンをクリックして、音量がゼロになっていないか確認してください。
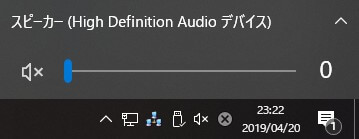
タスクパーからスピーカーの音量を確認。
それでも音が出ないときは、Windowsの「デバイスマネージャー」で確認します。
Windows画面の左下にある検索欄に「デバイスマネージャー」と入力して、一番上の青い部分をクリックします。
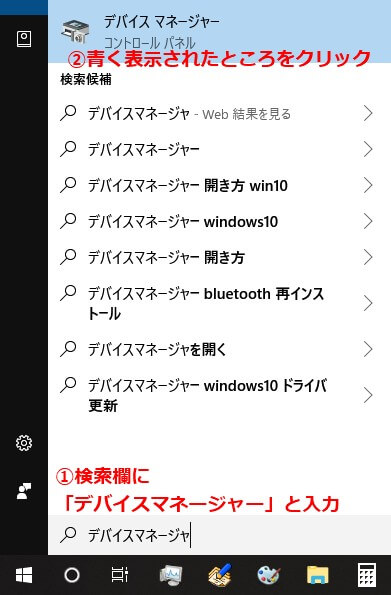
「デバイスマネージャー」画面が開いたら、サウンドに関する部分に「!」や「?」が表示されていないか確認します。
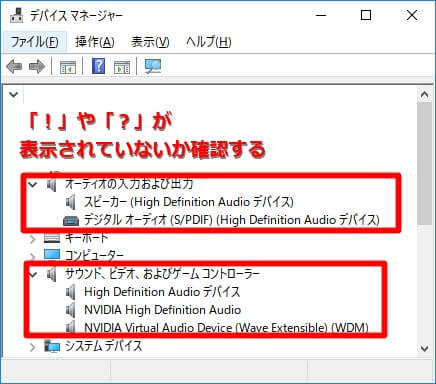
もし、「!」や「?」が表示されていたら、ドライバというプログラムが壊れているかインストールされていない可能性があります。Windowsのアップデートを行っても治らなければ、販売店に連絡して対応を確認してください。
ちなみに、「デバイスマネージャー」はパソコンの不具合を調べるときに便利な診断画面ですので、何かトラブルが起こったときには確認するようにしてください。
光学ドライブは読み書きできるか?
パソコンに内蔵されているCDやDVDを再生する光学ドライブが、ちゃんと読み込みや書き込みができるのかもチェックします。
ただし、光学ドライブが読み込みしか対応していないものもありますので、購入時に注意が必要です。例えば「DVD-ROM」となっていれば読み込みしかできません。「DVD-RW」なら読み込み・書き込みに対応しています。
最近は光学ドライブを利用することは余り多くないので、もし不具合があっても交換や修理に出すのが面倒なら、そのままでもいいと思います。必要ならUSB接続の光学ドライブが2,000円程度で買えるので、必要に応じて判断してください。
以上7か所のチェックをクリアすれば、その中古パソコンは問題ありません。処理性能もWindows 7以降のパソコンなら今でも十分なものが多いので、まだ数年はしっかり働いてくれるでしょう。
とにかく中古パソコンを買ったあとは、できるだけ早くに動作チェックを行うことが肝心です。そして、もし不具合があれば販売店に問い合わせましょう。そうしたサポートも料金に含まれているので遠慮は無用です。
そして中古パソコンを買うときは、信頼できる販売店を選ぶことが何よりも大切です。
- スペックは省略せずに記載しているか?
- 商品画像は高解像度で掲載されているか?
- 問い合わせ先はわかりやすいか?
少なくとも、上記の3点は満たしている販売店を選ぶようにしてください。