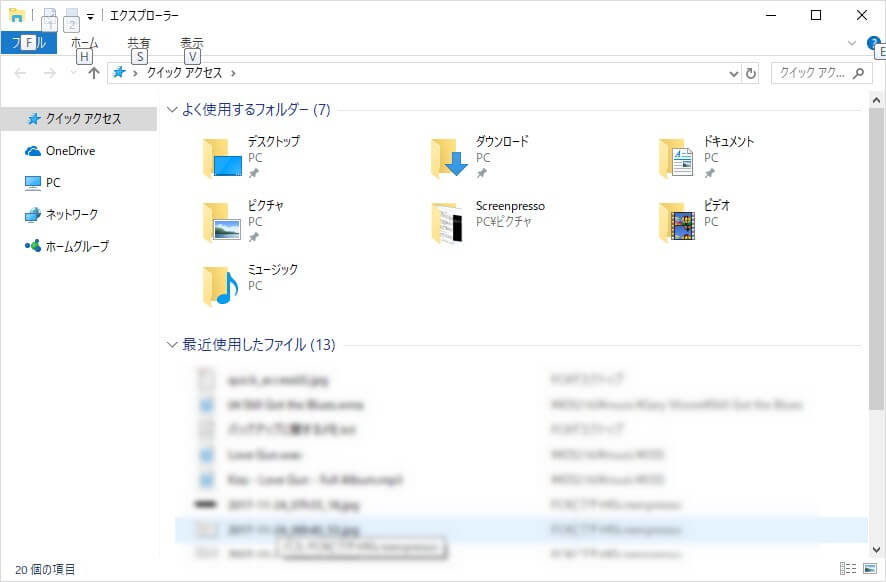Windowsを使っていると、頻繁に開くフォルダやファイルが出てきますね。それらを全部デスクトップに置いてしまうと、すぐにフォルダやファイルだらけになって、かえって目当てのものが見つけにくくなります。
Windows10には「クイックアクセス」という、よく使うフォルダやファイルを登録して素早く開ける機能があります。
今回はクイックアクセスにフォルダやファイルを登録する方法と、その反対に都合の悪いフォルダやファイルが表示されないようにする方法を紹介します。
クイックアクセスにフォルダやファイルを登録する方法
Windowsはファイルやアプリケーションソフトをフォルダ単位で管理しています。エクスプローラーはそれらフォルダ間の移動を簡単にしたり、フォルダ内にあるアイテムのコピーや移動、貼り付け、検索などの機能を提供しています。
概念的にフォルダとエクスプローラーの違いがわかりにくいかと思いますが、フォルダはファイルやプログラムを入れる箱、エクスプローラーはフォルダで使える機能と覚えてください。
ここで紹介するクイックアクセスも、エクスプローラーが提供している機能の一つです。ではまず、エクスプローラーからクイックアクセスを開いてみましょう。
エクスプローラーを開くには、Windows10のデスクトップ下部にあるタスクバーという部分から、フォルダのアイコンをクリックします。
デスクトップ下部のタスクバーからエクスプローラーをクリック。
クイックアクセスでは、上部によく使うフォルダが、下部には最近開いたファイルの履歴が表示されます。
クイックアクセスには頻繁に使うフォルダなどを登録しておくと、階層の深い場所にあるフォルダでも一発で開くことができ、デスクトップ上がフォルダだらけになってしまうこともなくなります。
クイックアクセスにフォルダを登録するには、フォルダの上で右クリックして、表示されたメニューから「クイックアクセスにピン留め」を選択します。
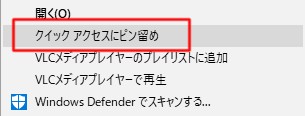
右クリックのメニューから「クイックアクセスにピン留め」を選択
また、フォルダを直接クイックアクセスにドラッグ&ドロップして登録することもできます。
クイックアクセスから登録されたフォルダを削除するときは、削除したいフォルダの上で右クリックして、「クイックアクセスから削除」を選びます。
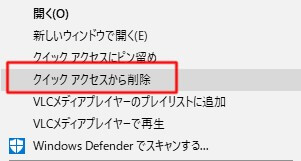
勝手にフォルダやファイルが表示されないようにする
クイックアクセスには、最近使ったフォルダやファイルの履歴が自動的に表示されます。しかし、何らかの理由で表示されてはマズイ履歴もあるでしょう。そういうときは履歴を表示しないようにすることもできます。
履歴を表示しないようにするには、クイックアクセス画面の上部メニューから「表示」を選んでリボンと呼ばれるメニューを出し、左端の「オプション」を選択します。
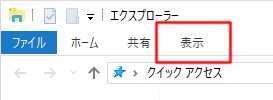
上部メニューから「表示」を選択
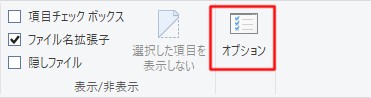
左端の「オプション」を選択
「フォルダー オプション」画面が開いたら、下部の「プライバシー」欄にある「最近使ったファイルをクイックアクセスに表示する」と「よく使うフォルダーをクイックアクセスに表示する」のチェックを外します。
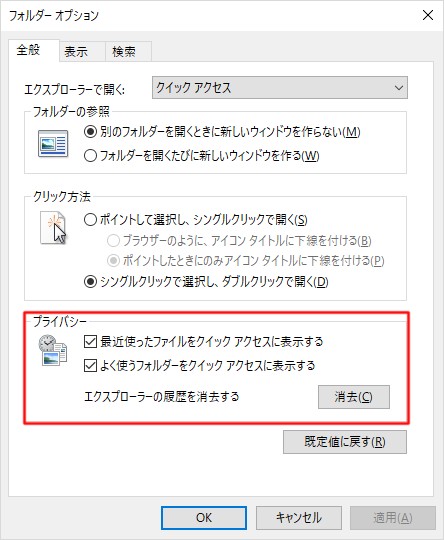
クイックアクセスは便利な機能ですが、意図しないフォルダやファイルが勝手に追加されると本当によく使うアイテムにアクセスしにくくなりますし、何らかの理由で表示されるとちょっとマズイというものもあるかと思います。そういうときは、ここで設定を変更しておくといいでしょう。
ただし、まったく履歴が表示されないことで、かえって不振を抱かせる場合もありますので、ご利用は計画的に。