ここまで3ページに渡ってキーの役割について見てきましたが、このページで最後になります。もう一息なので、頑張って見ていきましょう。
無変換
Enterキーで確定する前の状態で、入力した文字を変換前に戻します
「いんたーねっと」と入力してからスペースキーを押すと、「インターネット」や「Internet」などに変換されますが、無変換キーを押すと、最初に入力したときの「いんたーねっと」の状態に戻ります。
スペースキー
あまり説明は要らないと思いますが、その名のとおりテキストに空白を挿入します。
ブラウザやメールソフトでは、画面の下方向に画面をスクロールすることもできます。
前候補/変換(次候補)
スペースキーと同じように、入力した文字列を変換します。
カタカナ・ひらがな
「Shift」キーと一緒に押すと、カタカナ入力に変わります。
ひらがなに戻すときは、もう一度カタカナ/ひらがなキーだけを押します。
アプリケーションソフトが対応していれば、Altキーと一緒にカタカナ/ひらがなキーを押すと、ローマ字入力とかな入力を切り替えることもできます。
BackSpace(バックスペース)
カーソルから左側にある文字列を消去します。
Delete
カーソルのある位置から右側の文字を消去します。
文字の消去は、BackSpaceキーだけを使う方が多いようです。多分パソコンスクールや雑誌で「文字を消すときはBackSpaceキーで」と説明するからでしょう。
一度にたくさんの文字を消すときは、マウスかShift+矢印キーで文字を選択してから、
Deleteキーで一発消去するほうが簡単です。
Insert(インサート)
Insertキーを押すとカーソルの右側にある文字列を、入力した文字列に置き換えます。
例えば「パソコン」と入力した文字列の先頭、「パ」の左側でInsertキーを押して「コンピュータ」と入力すると、「パソコン」が「コンピュータ」に置き換えられます。
Home
テキストの行頭(左端)にカーソルを移動させます。
「Shift」キーと一緒に「Home」キーを押すと、カーソルのある位置から行頭までのテキストを選択した状態になります。
また、ワープロなどで文書を作っているときに「Ctrl」キーと「Home」キーを押すと、ファイルの先頭に移動します。
インターネット エクスプローラーなどのブラウザでは、「Home」キーを押すとページの一番上に移動します。
End
テキストの行末(右端)にカーソルを移動させます。使い方は、上に書いた「Home」キーと反対の動作になります。
「Shift」キーと一緒に「End」キーを押すと、カーソルから行末までが選択された状態になります。
「Ctrl」キーと一緒に押すと、ファイルの末尾に移動します。
ブラウザでは、そのページの一番下に移動します。
PageUpとPageDown
これら2つのキーはまとめて説明します。
「PageUp」キーは上にスクロール、「PageDown」キーは下にスクロールします。
ブラウザやファイルを見ているとき、マウスでスクロールバーをスライドさせるよりも、「Home」、「End」、「PageUp」、「PageDown」キーを使うほうが、右手の移動が少なく済みます。スクロールするときは、これらのキーを使うように習慣付けてしまうといいでしょう。
NumLock
テンキー(数字のキー)を使えるようにします。
パソコンを始めたての頃は「NumLock」キーがわからずに、数字の入力ができないと悩んだ方もいると思います。
「NumLock」キーがオフの状態ではテンキーから「Home」、「End」、「PageUp」、「PageDown」のほかに、上下左右へのスクロールを行うことができます。
3ページに渡って、一通りキーの役割を見てきました。今までに一度も使ったことのないキーもあったと思います。
キーボード操作はパソコンを始めたばかりの時期に、講習会や書籍などで覚えた基本技だけをつかうことが、そのまま習慣になってしまうことが多いようです。
ここまでに紹介したキー操作を少しずつ活用することで、今までよりも楽にパソコンを操作することができるようになります。そしてそれは、あなたのパソコンスキルを一歩向上させることにもなります。
ぜひキーボードの操作スキルをアップさせてみてください。
 |
特打(Vista対応) (説明扉付スリムパッケージ版)
|







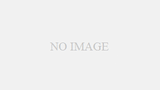
コメント