
Amazonで本を探していると、個人の著者が出版した電子書籍(kindle)を見ることも多くなりました。Kindle本は出版社で扱えないニッチなテーマが多かったり価格も数百円くらいと安いので、出版点数・読者数ともに伸びているようです。
もしかすると、このページに来られたあなたもKindleで出版してみたいと思っているんじゃありませんか? でも方法がわからないし面倒くさそう、とも思っているかもしれませんね。
私も今までそう思っていましたが、このたびAmazon Kindleで初の著作を上梓いたしました。
かつて勤めていたブラック企業を解雇されてから、未払い賃金を払わせるために個人で裁判を起こした体験記となっております。
ブラック企業 訴えてやる! 不当解雇から一人で裁判を起こした体験記
事前にKindle本を出版する手順を説明しているWebサイトやKindle本をいくつか参考にしましたが、実際にやってみると「あれ、ここはどうすんだ?」と悩んだところもあったので、自分自身の備忘録としても、今回Kindle出版するまでに辿った手順を公開します。
記事が少し長くなりますので、このページは第1回として原稿を完成するまでの手順を紹介し、続く第2回では原稿をAmazonにアップロードしてから書籍を発売するまでの手順を紹介します。
初心者がAmazon Kindleで電子書籍を出版する手順 (2)
初心者がAmazon Kindleで電子書籍を出版する手順 (3)
原稿はテキストファイルでOK!
まず用意するものは、パソコンとインターネット回線、そしてテキストエディタの3点だけです。
Kindle出版には『Microsoft Word』を使う方法もありますが、テキストエディタのほうが動作も軽くて余計な操作にも煩わされないので、執筆に専念することができます。
今回の出版で私が使ったテキストエディタは『Mery』というフリーソフトです。
原稿を執筆するには章や節など文章の構成を考える必要がありますが、そのための見出し作りに『Mery』のアウトライン機能が大活躍してくれました。
どの見出しをどんな順序で並べるかを、その下の文章ごと入れ替えられるので、全体の構成を視覚的に把握しやすくなります。
また見出し全体を一発でコピーできるので、Amazonで出版するとき書籍の概要欄に目次を貼り付けるのにも便利でした。
『Mery』のダウンロードは窓の杜、または作者のWebサイトからどうぞ!
『Mery』のアウトライン設定
『Mery』は下の画像のように、ウインドウの片方ずつ見出しや本文を表示させて執筆・編集することができます。
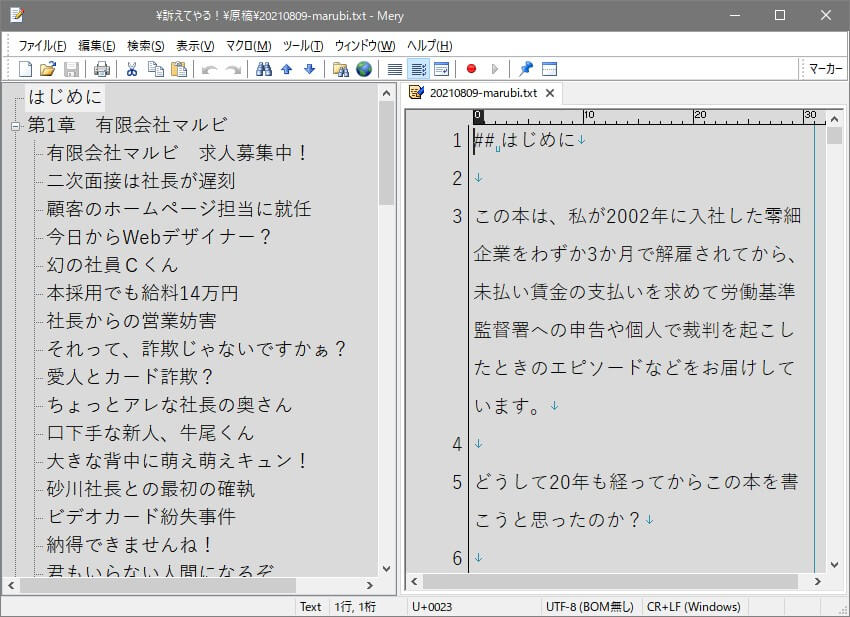
ただしインストールしたままではこの状態になりません。設定でアウトライン機能を有効にする必要があります。
手順は『Mery』の上部メニューから「ツール」→「プラグイン」→「プラグインの設定」と進み「Outline」をチェック。
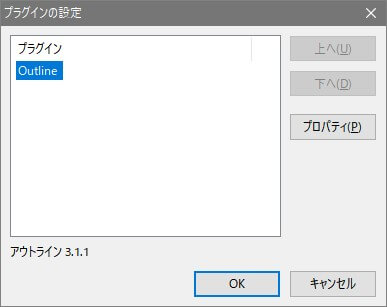
続いて「プロパティ」をクリックすると「アウトライン」の設定画面が開きます。
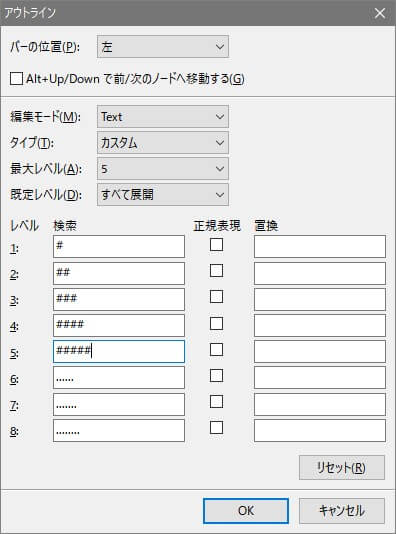
最上部の「バーの位置」では見出しを表示するカラムを左右どちらに配置するか選択できます。お好きなほうをどうぞ!
続いて見出しレベルの設定です。
原稿を書くときは、見出し1、見出し2、見出し3……のように文章を階層構造にしますが、そのときワープロソフトのように「ここは見出し2、ここは見出し3で」と、いちいちマウスを操作しながらでは執筆のリズムが悪くなってしまいます。
そこで行頭に「#」記号が1つなら見出し1、2つなら見出し2のよう設定しておくと、右手をキーボードから離さずに章や節を指定できます。この書き方はMarkdown記法といいますが、とりあえず画像のとおりに設定してしまいましょう。
レベルは8までありますが、一般的な文章では4か5まで設定しておけば充分だと思います。
なお、このあとの処理で見出し1は書籍のタイトルに使われるので、原稿では「## 第一章なんとかかんとか」のように見出し2を最上位レベルとしてください。
Markdown記法には見出しの他にも、箇条書きやWebサイトへのリンクなど執筆中に使用頻度の高い記号がいくつかあります。それらについては次のステップで使う『でんでんコンバーター』というWebサイトで紹介されているので、そちらをご覧ください。
横幅を調節してスマホイメージに
パソコンで文章を書いていると一つの段落が長くなりがちです。そして、その文章をスマートフォンで見ると段落が長くなって読みにくさを感じます。
電子書籍はスマートフォンで読まれることが多いので、一つの段落を3行から5行くらいにするほうが視認性がよくなります。その状態をイメージしながら書くために、『Mery』のエディタ部分の幅を狭くしておきましょう。
『Mery』のエディタ部分にあるルーラー(赤で囲ったところ)にマウスを合わせると ←||→ の状態になるので、そのままドラッグして横幅をルーラーの30くらいに狭めておきます。
こうしておくと、だいたいですがスマートフォンで表示されるときのイメージに近い状態で執筆できます。
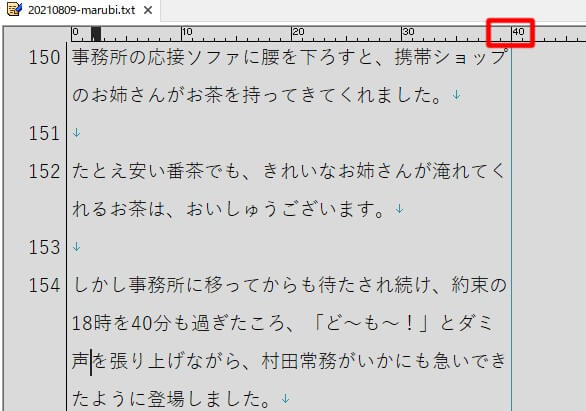
これで執筆の準備はできました。
テキストファイルをEPUB形式に変換
さて、苦労して原稿が書き上がりました(ことにします)。
次のステップは、テキストエディタで書いた原稿を電子書籍用のEPUB形式に変換します。
と言っても、むずかしいことはありません。
先ほど紹介した『でんでんコンバーター』というWebサイトに行って原稿をアップロードするだけです。
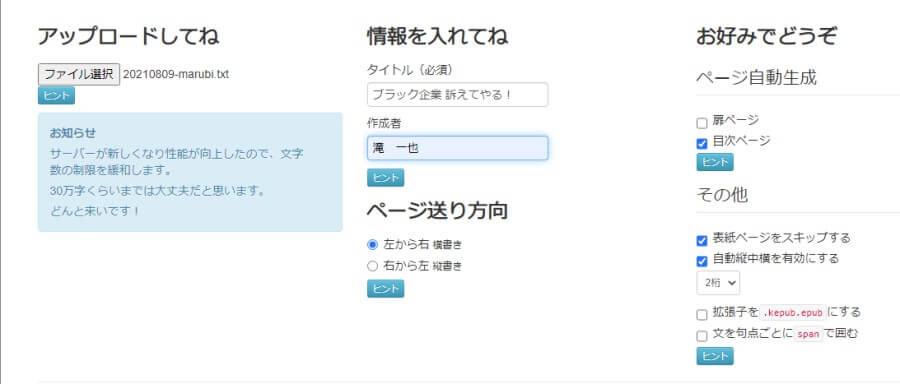
『でんでんコンバーター』トップページ
まず『でんでんコンバーター』トップページ左側の「ファイルを選択」をクリックして、パソコン上にある原稿を指定します。
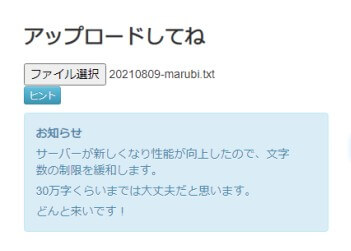
ファイル名には半角英数、ハイフン「-」、アンダースコア「_」だけを使ってください。
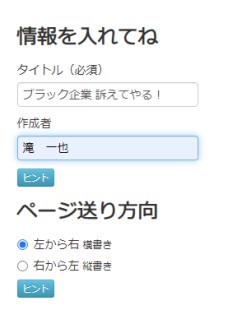
タイトルと作成者を入力し、横書きか縦書きかを指定します。
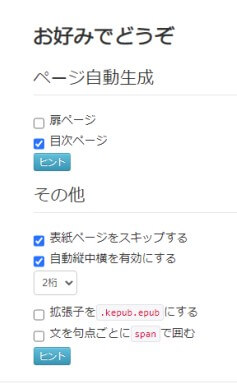
右側はそのままにしました。
表紙ページは別に用意した画像ファイルを、あとでAmazonにアップロードします。
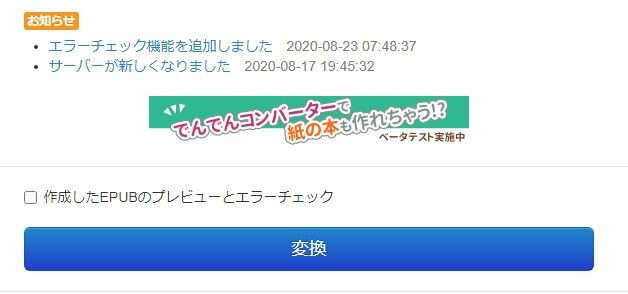
「作成したEPUBのプレビューとエラーチェック」にチェックを入れて「変換」をクリックします。
エラーがなければ下の図のようにプレビュー画面が表示されます。
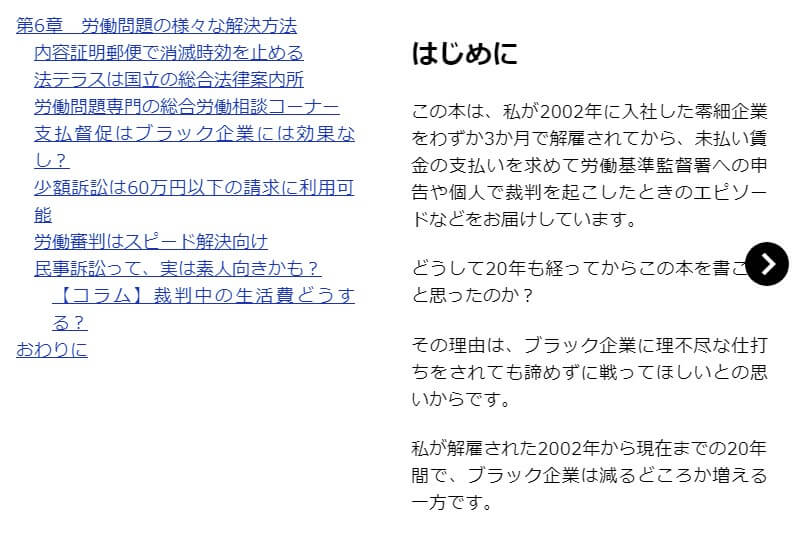
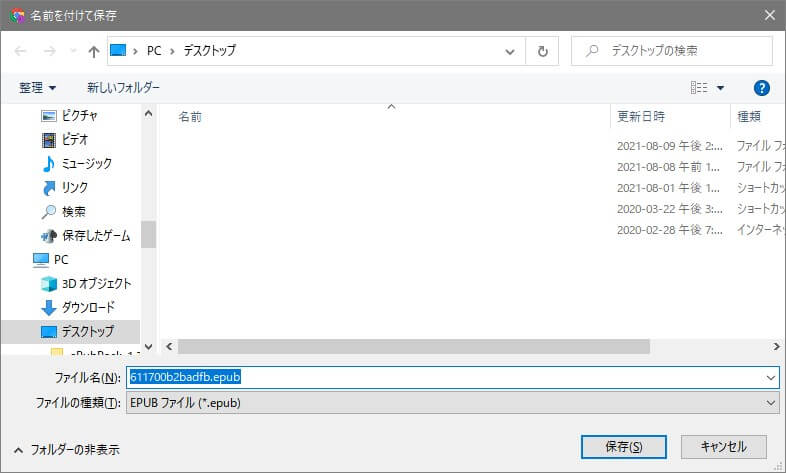
変換が終了したらEPUBファイルを保存します。
ファイル名がランダムな英数字になっているので、わかりやすいようにリネームしてもかまいません。
もし『でんでんコンバーター』の「作成したEPUBのプレビューとエラーチェック」うまく動作しない場合は、パソコンやWebブラウザを再起動してみてください。それでもダメなら「EPUB Validator」というWebサイトでもチェックできます。
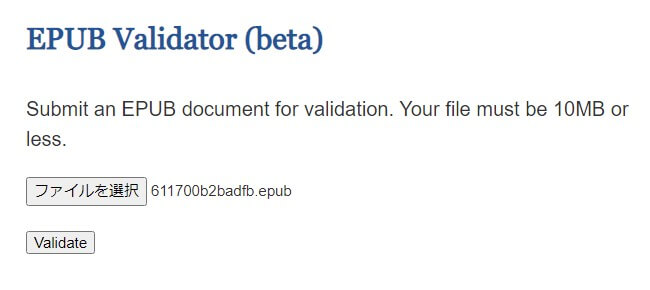
「ファイルを選択」から作成したEPUBファイルを指定して「Validate」をクリック。
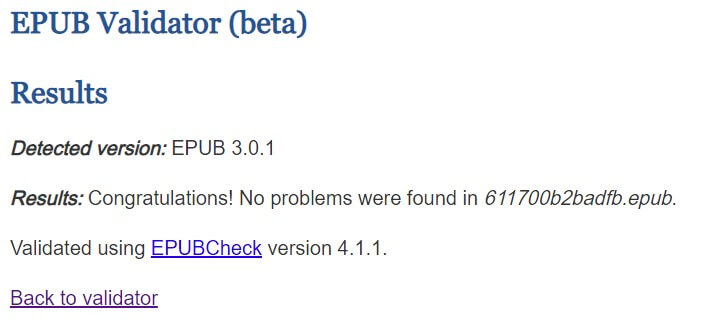
少し待つと結果が表示されます。
図のように「Congratulations! No problems ….」となっていれば問題ありません。
目次を序章のあとに移動する
これで原稿を電子書籍用のEPUB形式に変換できました。
このままでもいいのですが、もうひと手間かけて目次を序章のあとにくるようにしてみましょう。
市販されている書籍を見ると、「はじめに」とか「まえがき」という序章のあとに目次がくる構成が多いので、これに倣っておきます。
『でんでんコンバーター』で原稿をEPUBファイルにすると、目次が一番最初にきてしまいますが、これを序章のあとにするには小技を使う必要があります。
序章のあとに改ページ記号を入れておく
ちょっと話が前後しますが、目次を序章のあとにするには、あらかじめ原稿に改ページ記号を入れておく必要があります。
『でんでんコンバーター』では原稿の中に「=」記号が3つ以上続くと改ページ記号とみなすので、下のように
では、最後までごゆっくりご覧ください。
===
第一章 なんとかかんとか
こんな感じで、第一章の前に「===」を入れておきます。
こうしておくと「===」記号でファイルが分割されるので、このあと序章と第一章の順序を入れ替えられるようになります。
EPUBファイルをZIP形式に変換して中身をいじる
これで目次の順序を入れ替える準備ができました。
先ほど『でんでんコンバーター』で作ったEPUBファイルを、いったんZIP形式の圧縮ファイルに変換します。
EPUBファイルの上で右クリックして、メニューから「名前の変更」を選択し、「.epub」となっている拡張子を「.zip」にするだけです。たとえば「abc.epub」というファイル名なら「abc.zip」にします。
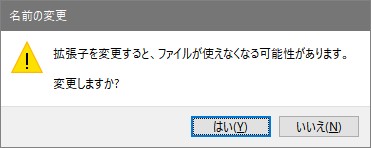
なんか脅してきますが、ビビらず「はい」をクリックしてください。

ファイルのアイコンが変わって、こんな状態になります。
次に、できた「abc.zip」を右クリックし、適当な場所に解凍します。
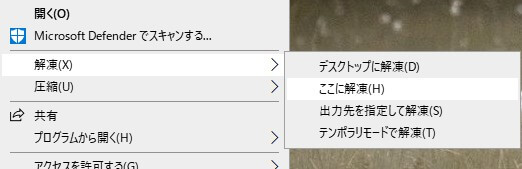
この場合だと「abc」というフォルダができるので、その中の「OEBPS」フォルダにある「content.opf」をダブルクリックで開きます。
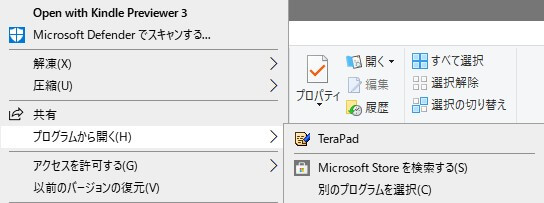
もしダブルクリックで開けないときは「content.opf」を右クリックして「プログラムから開く」で適当なテキストエディタを指定してください。
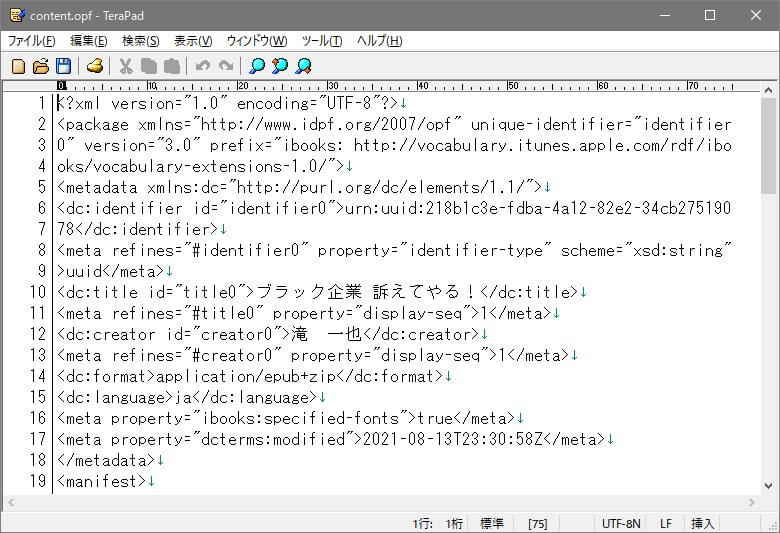
「content.opf」ファイルをテキストエディタ『Terapad』で開いたところ。
「content.opf」ファイルを開くと呪文がビッシリ書かれていますが、大丈夫! 変更するのはたった一か所だけです。

テキストエディタの検索欄に「<itemref idref=”_nav.xhtml” />」と入力して該当箇所を見つけてください。
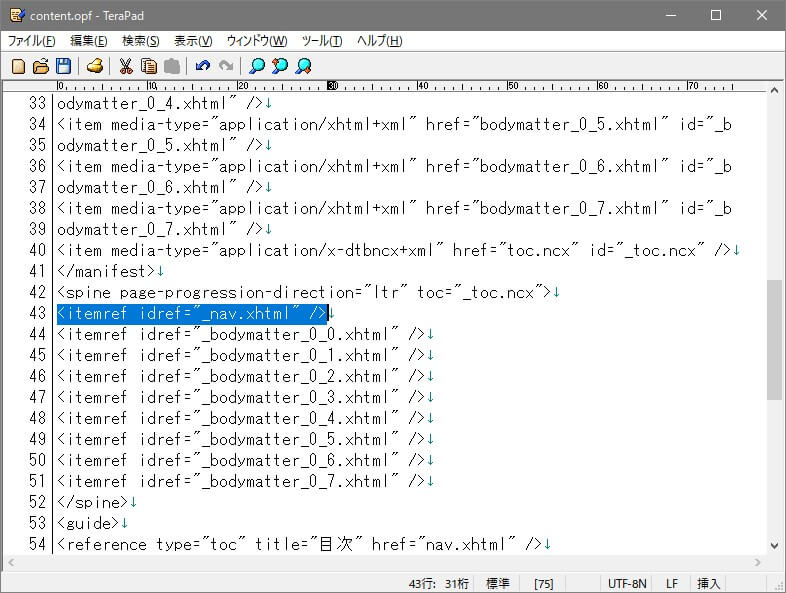
該当箇所が見つかりました。
該当部分の下に並んでいるのは各章ごとのファイル名です。つまり、<itemref idref=”_nav.xhtml” />が一番先頭にきている目次の章、<itemref idref=”_bodymatter_0_0.xhtml” />が序章の「はじめに」のページになっています。
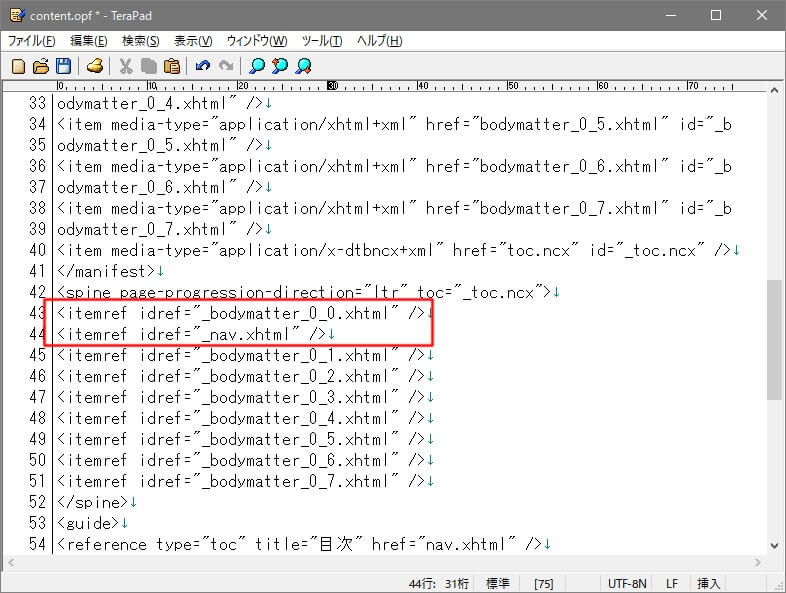
ファイルの順序を入れ替えたところ
目次を序章のあとに移動するには、この2つのの順番を入れ替えるだけです。入れ替えたら、忘れずに上書き保存してください。
ZIPファイルからEPUBファイルに戻す
目次の位置を入れ替えたら、ファイルを元のEPUB形式に戻します。
と言っても、今度は拡張子を書き換えるだけではできませんので『ePubPack』というフリーソフトを使います。ダウンロードのために下記リンクへ飛んでください。
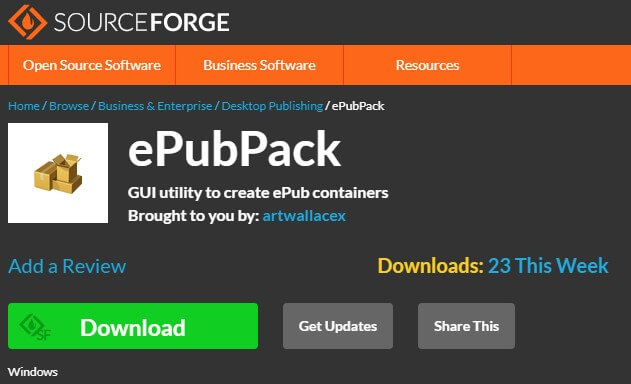
Webサイトにアクセスして「Download」をクリックすると別のページが開きます。
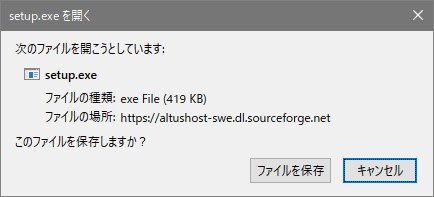
少し待つとダウンロードの準備ができるので「ファイルを保存」します。

ダウンロードが終わったら「setup.exe」をダブルクリックしてインストールします。
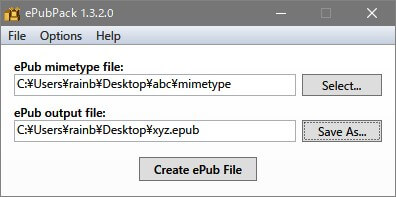
『ePubPack』を実行するとダイアログが表示されるので、上段にはZIPファイルを解凍してできたフォルダ(この場合は「abc」フォルダ)の中にある「mimetype」というファイル、下段にはEPUBファイルの保存場所を別名で指定します。
『Kindle Previewer 3』で最終で最終チェック
これでKindle本の原稿は完成です。でも出版の前には充分なチェックをしておきたいですよね?
先ほど『でんでんコンバーター』でEPUBファイルにするときに一度プレビューしましたが、今度は自分のパソコン上でじっくりとEPUBファイルの中身をチェックしましょう。
使用するのはAmazonの『Kindle Previewer 3』です。
『Kindle Previewer 3』のダウンロードはこちらから
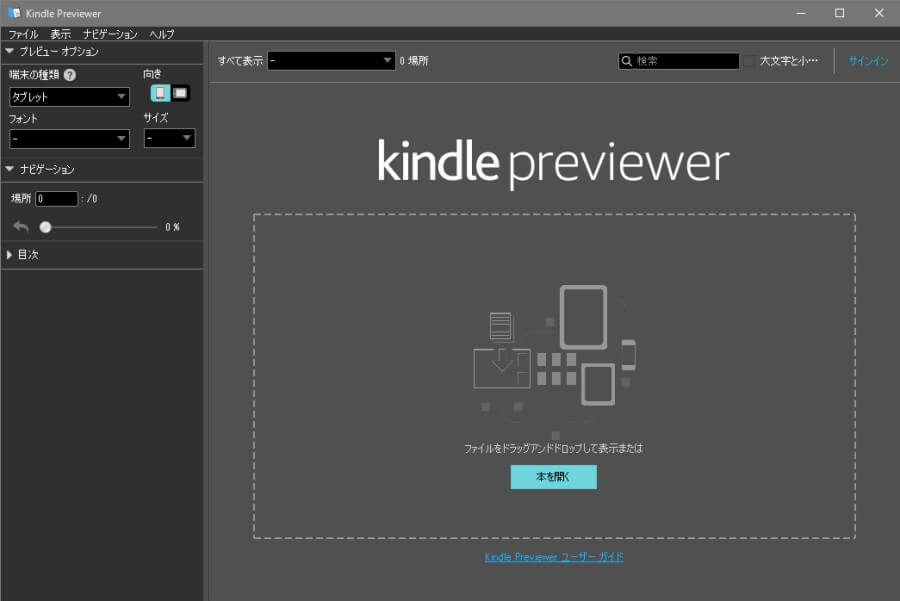
インストールして『Kindle Previewer 3』を立ち上げると下図のようなウインドウが開くので、原稿のEPUBファイルを指定します。
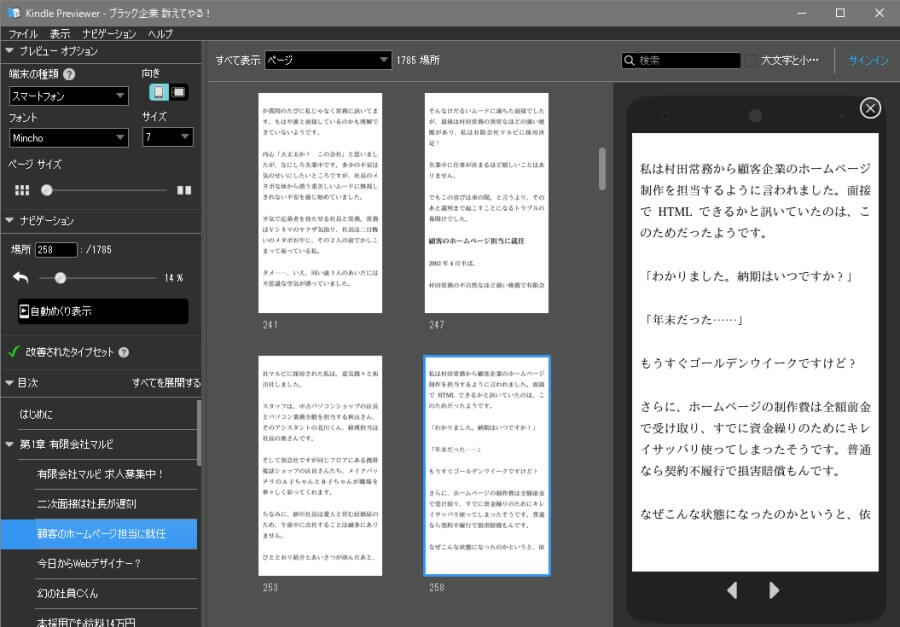
少し待つとEPUBファイルのプレビューが表示され、これで出版前に自分の著作がどんなふうに表示されるのかチェックできます。
本は顔が大切! キャッチーな表紙をプロに依頼する
本は原稿だけでは完成しません。表紙となるイメージを用意する必要があります。
デザインセンスがあれば自分で表紙を作ってもいいのですが、素人くさい表紙では、よほど需要のあるテーマでなければ読まれることはないでしょう。
自分が本を選ぶときのことを考えてください。
Amazonで本を探すときにチェックしたくなる本は、パッと見たときの印象じゃないでしょうか?
まず表紙に興味をひかれてクリックし、概要やユーザーレビューを見て購入するかどうか判断するんじゃないでしょうか。
つまりクリックされやすい表紙かどうかが、本の売れ行きを大きく左右します。
プロに表紙を作ってもらうと費用が心配でしょうが、ほんの数千円でクオリティの高い表紙を作ってもらえます。
私の場合は『ココナラ』 ![]() というサービスを利用して、こんな表紙イメージを5,000円で作ってもらいました。
というサービスを利用して、こんな表紙イメージを5,000円で作ってもらいました。
『ココナラ』は書籍のカバーデザインだけでなく、たくさんのクリエイターたちが多種多様なサービスをリーズナブルな価格で提供しているので、なにかアウトソーシングしたいと思ったら一度はチェックしてみる価値はあります。
実は『ココナラ』を利用するのは初めてでしたが、Webサイトのユーザーインターフェースがうまく設計されているようで、それほど操作に戸惑うこともなく、発注から納品までスムーズに取引できました。
ちなみに表紙デザインをオーダーするときは、自分の中にこんなイメージでという希望があるほうがクリエイターさんも意図を把握して作りやすいようです。
私が表紙に使っている画像は イラストダウンロードサイト【イラストAC】
というWebサイトで見つけ、それをクリエイターさんに送って、おおよそのイメージを伝えました。その結果、発注から納品まで5日で完了したので、スピーディーさにも満足しています。
さて、表紙の画像もできたら、あとはAmazonに原稿と表紙をアップロードするだけ。もう一息です。
ということで、次回に続きます。
初心者がAmazon Kindleで電子書籍を出版する手順 (2)





