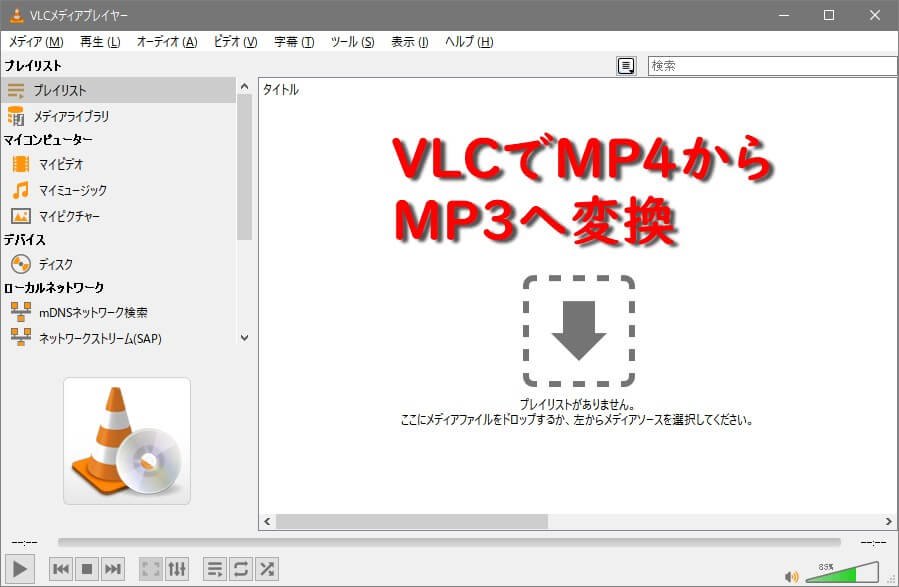Amazonの電子書籍『Kindle』で出版するまでの手順を記録したこのシリーズも、この第3回で終了です。
1回目では原稿を執筆するためにテキストエディタ『Mery』をダウンロードし、完成した原稿を電子書籍にするためEPUBファイル変換するまでを紹介しました。
2回目ではKindle出版するために必要となる個人情報の入力方法について紹介しました。
最終回となるこの3回目は、いよいよ原稿をアップロードして作家デビューするための設定について紹介します。
初心者がAmazon Kindleで電子書籍を出版する手順 (1)
初心者がAmazon Kindleで電子書籍を出版する手順 (2)
原稿を『Kindle ダイレクト・パブリッシング』にアップロード
「タイトルの新規作成」下の「電子書籍または有料マンガ」をクリックします。
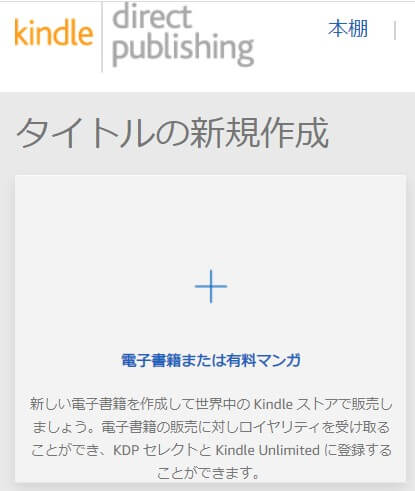
ここからは、いくつかある入力欄の中でも、とくに大切だったり紛らわしい箇所に絞って説明をしていきます。
「本のタイトル」「タイトルのフリガナ」「ローマ字」への入力は必須項目ですが、できれば「サブタイトル」も入力してください。ユーザーの検索キーワードにマッチすると、あなたのKindle本も検索結果に表示され、販売のチャンスにつながります。
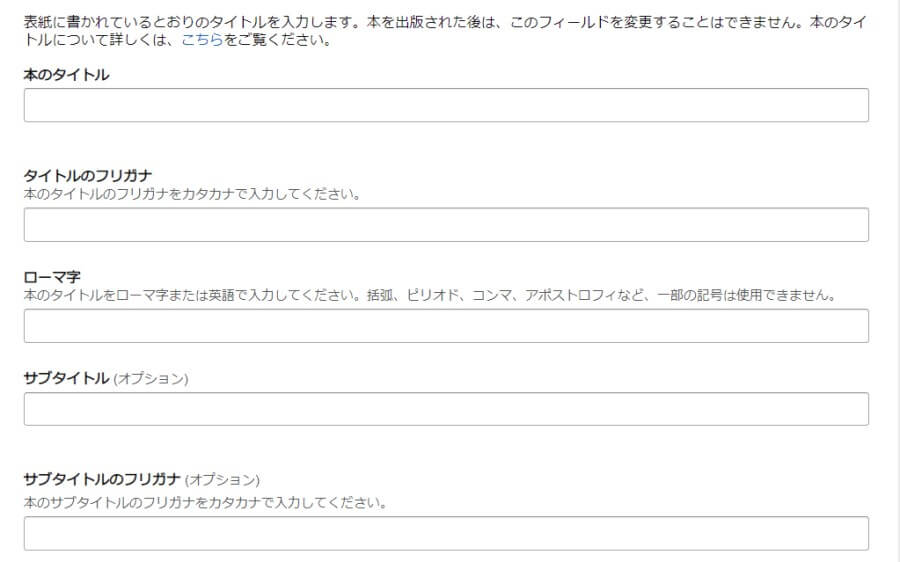
著者名はペンネームでもかまいません。ペンネームは出版時に登録することで複数使い分けることもできます。
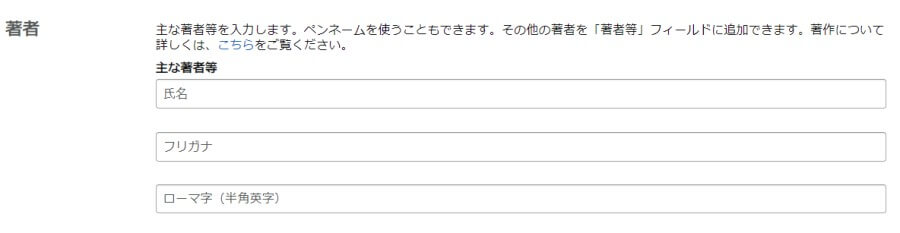
「内容紹介」は著作を読んでもらうために大切なところですので、4000字以内でしっかり書いてください。
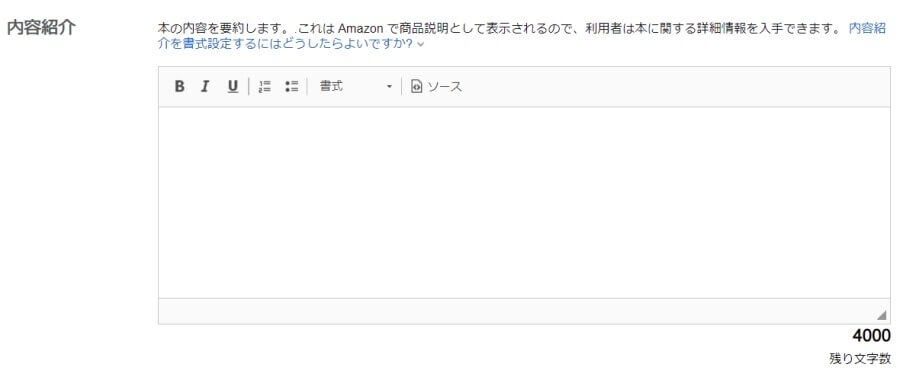
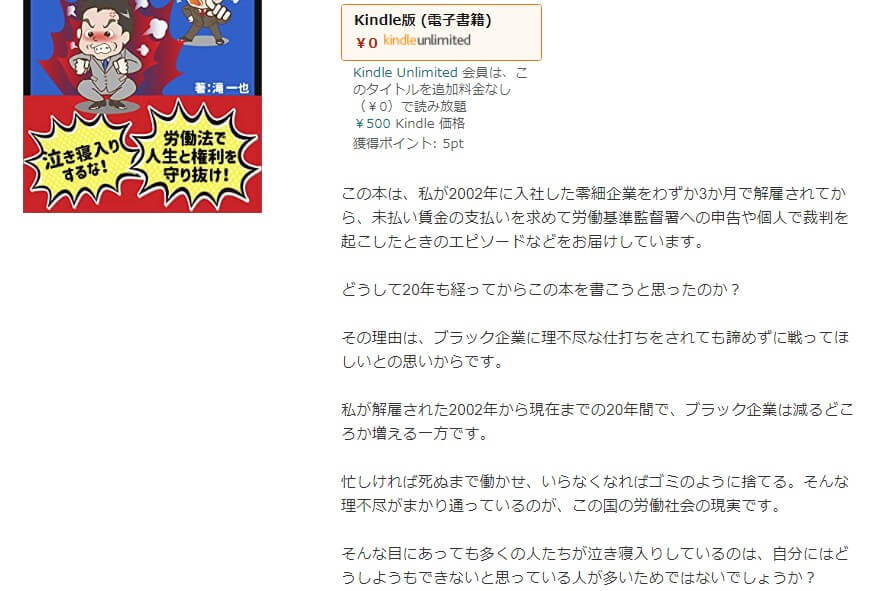
「内容紹介」に記入した文章はAmazonのページでこのように表示されます。本の内容がわかるように目次も忘れずに入力してください。
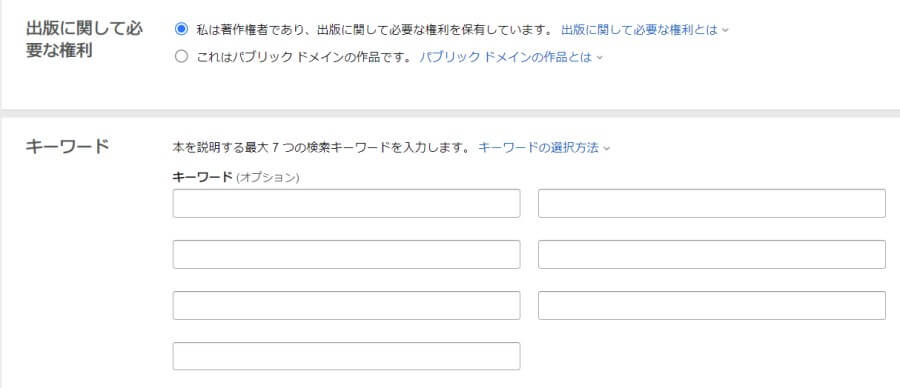
「私は著作権者であり、出版に関して必要な権利を保有しています。」にチェックを入れて、「キーワード」にはKindle本の内容に関するキーワードを最大7つ入力します。
「キーワード」に入力した単語もユーザーの検索キーワードに関連して表示されるので、本の内容と検索されるであろうキーワードをよく考えて入れてください。
もし本の内容にまったく関係のないキーワードを入れてしまうと検索ノイズにしかならないので、思いつかなければムリに入力しないでください。
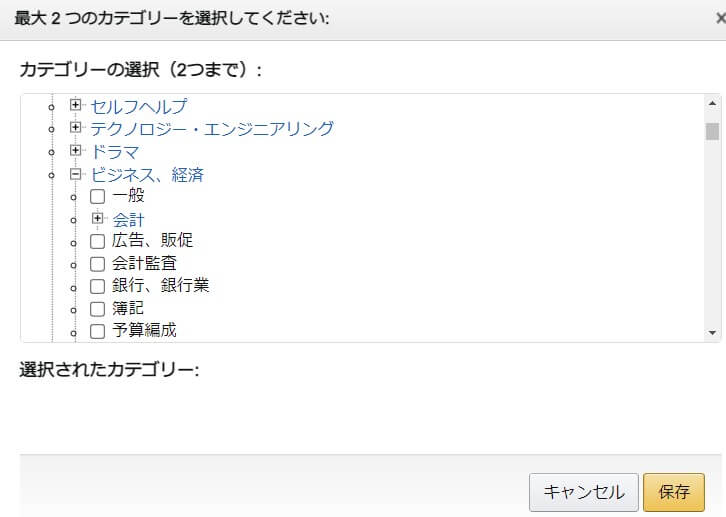
「カテゴリー」も本の内容にマッチするものを適切に選んでください。
この項目もユーザーが必要な情報に辿りつくための重要なステップですので、熟考して最適なものを選ぶようにします。
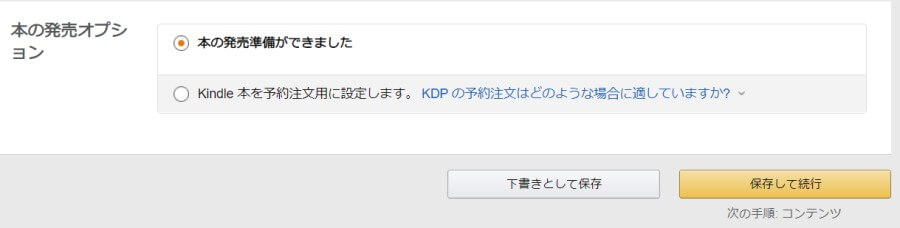
必要な箇所に入力できたら「保存して続行」をクリックします。
Kindle 本のコンテンツ
「デジタル著作権管理 (DRM)」は不正なコピーなどを防ぐための技術ですので「はい」にチェックを入れます。
書籍が横書きなら「左から右 (横書き)」、縦書きなら「右から左 (縦書き)」を選択し、「電子書籍の原稿をアップロード」をクリックします。
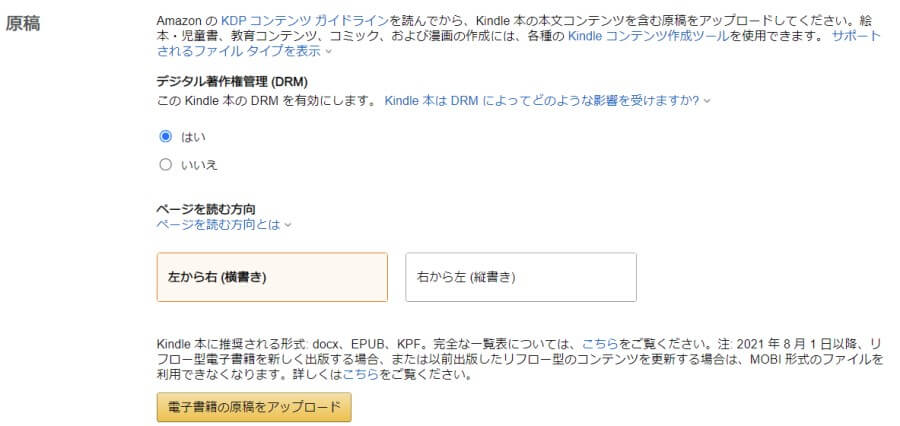
続いて本の表紙に使う画像データをアップロード。そのあと正常に表示されるか「Kindle 本のプレビュー」で確認してください。

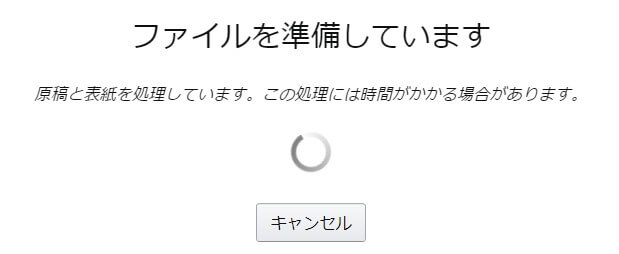
作業が正常に終わったら、このような画面になるので少々お待ちください。
Kindle 本の価格設定
次は書籍の販売価格を設定します。

「KPDセレクトに本を登録する」と販促キャンペーンを行えたり、Amazonの貸本サブスクリプションサービス「Kindle Unlimited」で読まれたページ数に応じて支払いが受けらるなどのメリットがあります。
私たちのような個人が書いた本は有料だと買ってもらえないこともありますが、「KDPセレクト」に登録しておくと「Kindle Unlimited」ユーザーに読んでもらえるチャンスが増えます。
「Kindle Unlimited」では読まれたページ単位で収益が発生するので、有料での販売数が少なくても、ダウンロードされて読まれたページ数が増えるほど収入につながっていきます。
実際にはどれくらいの収入になるかというと、ザックリ言って1ページ読まれるごとに0.5円が著者に入ります。個人が書いたKindle本だと100ページもあれば多いほうだと思いますが、この場合は1冊完読されると50円が著者に入ります。もし100回完読されれば5,000円です。
私も「Kindle Unlimited」を利用し始めてから4~5年は経っていますが、新書一冊読めば元が取れるので、月一冊以上の本を読む人にとって加入して損はしません。
また、Kindleで本を出す側になると他の著者はどんなテーマや内容で書いているのかリサーチが必須作業になりますので、「Kindle Unlimited」は著者としても欠かせないサービスになります。
設定を続けましょう。
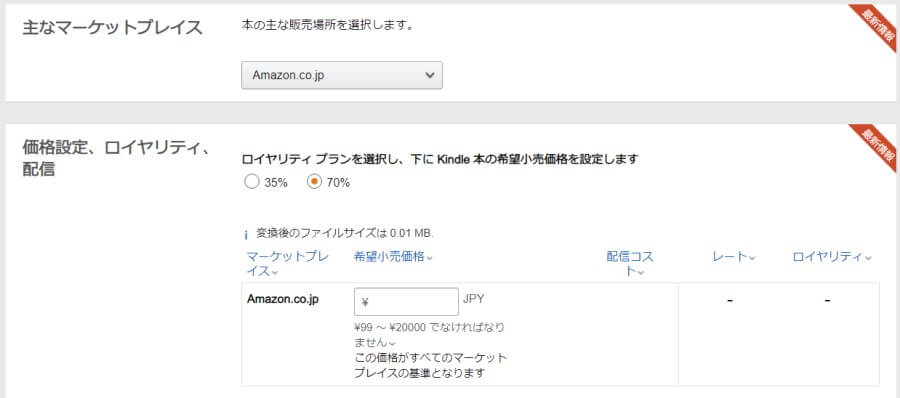
「主なマーケットプレイス」は日本ですので「Amazon.co.jp」を選択。
「ロイヤリティ プラン」は本が売れたときのために70%を指定、「希望小売価格」に本の価格を入れます。70%の印税を受け取るには価格を250円以上にしてください。

これで一通りの出版準備が整いました。「Kindle本を出版」をクリックしましょう!
おめでとうございます。そして、お疲れさまでした。
このあと数時間もすれば、あなたの著作がAmazonで発売されます。私たち一般の読者にとって今まで本は誰かが書いた著作を読むだけのものでしたが、これからは自分たちもそうした著者たちの仲間入りです。