
私たち日本人がWindowsを使うとき、必ずと言っていいほどお世話になるのが日本語入力ソフトのIME(インプット メソッド エディタ)ですね。Windows10のIMEは入力履歴やインターネット上から取得した変換候補が利用できるので、辞書だけに頼っていた以前のIMEよりも精度の高い変換ができるようになりました。
しかし特定の名称とか、あまり一般的ではない単語は思い通りの変換ができないことがありますし、住所やメールアドレスのようにいつも同じ文字列を入力するのも面倒です。
そこで今回は、IMEが自分の意図したとおりの言葉に変換してくれたり、頻度の高い単語や長い文字列も簡単に変換できるように、IMEの辞書に単語登録をする方法を2とおり紹介します。
その都度1つずつ単語登録する方法
一般的に使う頻度が高いのが、単語を1つずつ登録する方法でしょう。思いついたときにすぐ登録しておけば、次にまた同じ言葉を入力したときに登録した単語へ優先的に変換してくれます。
では、さっそく単語を登録してみましょう。
まずメモ帳でもWebブラウザの入力欄でもなんでもいいので、Windowsが文字入力できる状態にしてください。デスクトップ画面の下部にあるタスクバーと呼ばれるエリアの右側に「あ」とか「A」と表示されていれば文字入力ができる状態になっています。
※Windowsのバージョンや設定によっては、IMEツールバーがタスクバーから独立して表示されている場合もあります。
黄色く囲った部分がIMEのアイコン
「あ」や「A」が表示されていれば入力可能な状態
「あ」または「A」の上にマウスのポインターを合わせて右ボタンをクリックし、表示されたメニューから「単語の登録」をクリックします。
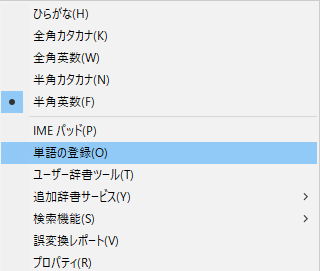
右クリックメニューから「単語の登録」を選択
「単語の登録」画面が開くので、各項目に入力していきます。
「単語」欄には登録したい単語や言葉を、「よみ」欄にはその単語を入力するときに使う読み方を登録します。
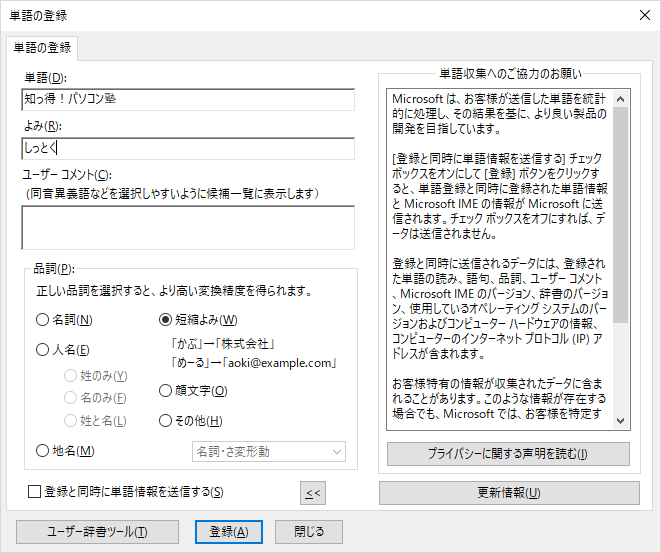
「ユーザーコメント」欄には、その単語についての補足情報を登録できます。例えば、読み方は同じでも字が違う人名には「妻の名前」のようにコメントを設定しておけば、うっかり他人の名前を入力してしまうミスを防ぐことができます。
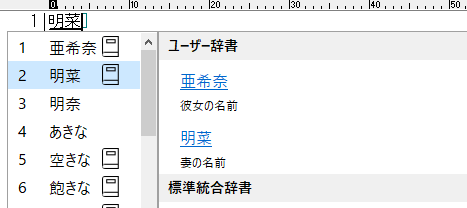
コメントを設定しておけば、不要なトラブルを避ける効果も?
「品詞」項目には、その単語が名詞なのか人名なのかを指定します。今回はこのサイトの名前「知っ得!パソコン塾」を「しっとく」と入力すると変換されるようにしたので「短縮よみ」を指定しました。
必要事項の入力がすんだら「登録」ボタンをクリックして完了です。
※マイクロソフトはIMEの変換精度を高めるために、ユーザーが登録した単語の情報を収集しています。そのため個人情報が送信されてしまうのが気になる場合は「登録と同時に単語情報を送信する」のチェックを外してください。
複数の単語をまとめて登録する方法
特定のジャンルに関する専門用語など、たくさんの単語をまとめてIMEに登録したい場合があります。こういう場合は、登録したい単語をテキストファイルにまとめておき、一括して辞書に登録すると便利です。
辞書ファイルの作り方
登録したい単語をまとめた辞書ファイルの作り方は簡単です。メモ帳などのテキストエディタを使って、
読み[TAB]登録したい単語[TAB]品詞
の順に入力していきます。※[TAB]はキーボードのTABキーで区切っていくという意味です。
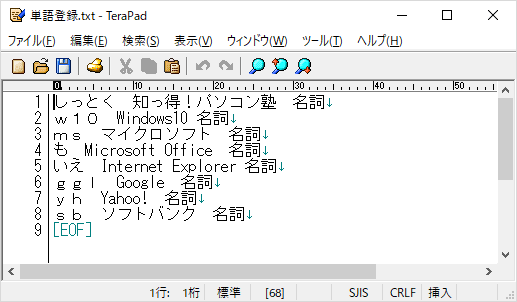
サンプルの辞書ファイル
各項目はTABキーで区切る
完成した辞書ファイルをまとめてIMEに登録してみましょう。
先ほどのように「あ」や「A」の上で右クリックして「ユーザー辞書ツール」を選択します。
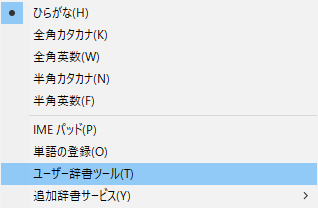
右クリックして「ユーザー辞書ツール」を選択
「ツール」メニューから「テキスト ファイルからの登録」を選びます。
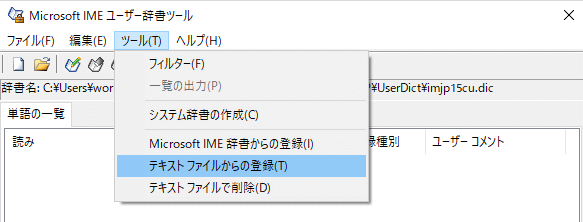
「ツール」メニューから「テキスト ファイルからの登録」を選択
ダイアログ画面から作成した辞書ファイルを開きます。
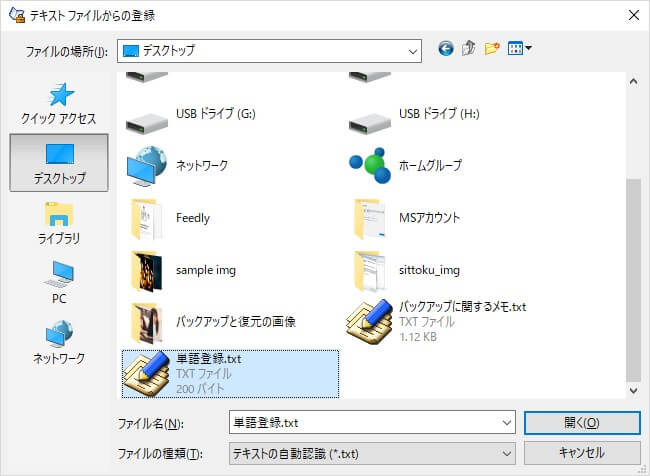
作成した辞書ファイルを選択
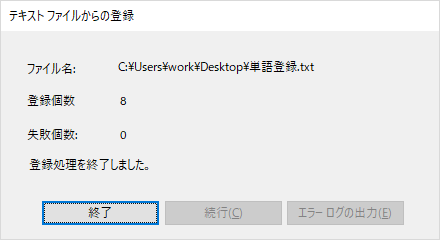
辞書ファイルの読み込みに成功しました。
ユーザー辞書ツールに、辞書ファイルの内容が正しく登録されたことを確認してください。
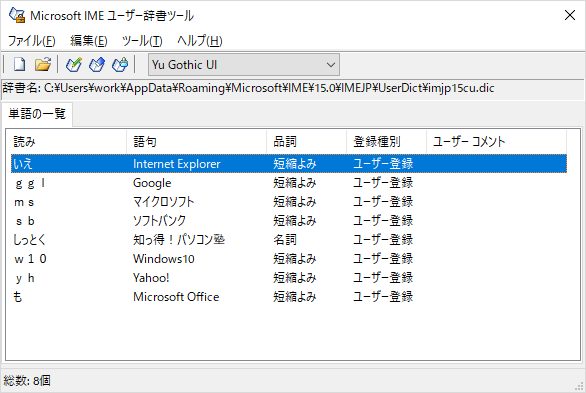
辞書ファイルを使って単語を一括削除する
辞書ファイルは登録した単語をまとめて削除するときにも使えます。
例えば、特定のジャンルに関するレポートを作成する場合など、そのジャンルでしか使わないような専門用語は辞書ファイルからまとめて登録しておき、レポートの作成が済んだらその辞書ファイルでまとめて削除することができます。
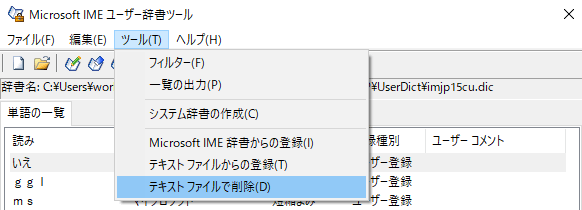
辞書ファイルを使えば、まとめて削除することも可能
こうした辞書ファイルを使った単語の登録や削除は、チームで単語の使い方を統一したい場合などにも役立ちます。専門用語や業界用語、取引先の名称などを一括して登録しておけば入力ミスを減らすことができ、必要がなくなれば辞書から削除することも簡単です。


