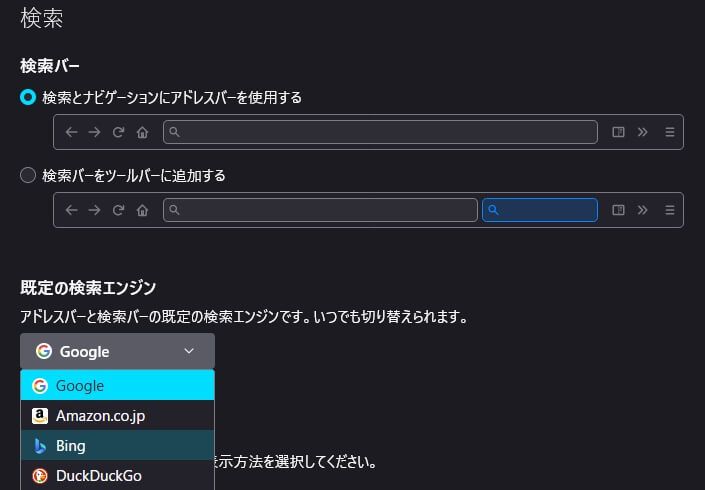ハードディスクのクローンを作成して交換した手順と、交換後に生じたWindowsアップデートができない不具合への対処法の記録です。
今回ハードディスクを交換したのは、Windows Vistaを搭載する2008年購入のデスクトップPC。AMD Athlon XII デュアルコア・プロセッサー(2.5GHz)に、2GBメモリ搭載の平凡なスペックですが、今でもたいていの仕事はこなしてくれる働き者です。
当然ハードディスクも5年モノの老体ですが、朝から晩まで酷使してきたのに健康そのもの!ガリガリともゴロゴロとも言わずに、静かに働いてくれます。
但しこの3年ほどはWindowsの再インストールもしないで使ってきたので、動きがかなり遅くなってきました。でもデータをバックアップして、Windowsを再インストールして、なんて面倒なことはしたくありません。
そこで今回は、まっさらのハードディスクに元のハードディスクの中身を、ゴソッと丸写しする方法でいきます!
新しく購入したハードディスクは、WESTERNDIGITALの「WD10EZEX」。1TBの大容量と64MBキャッシュ、6,000円少々と謙虚に控えめなお値段。そして今まで5年間、毎日静かにしっかり働いてくれたハードディスクがWESTERNDIGITALだったのが選択の決めてです。
ハードディスクをコピーするには、新しいハードディスクも接続しておく必要があるので、MARSHAL 「MAL-3735SBK」というUSB接続のハードディスクケースも購入しました。
1,000円少々なので造りはそれなり。しかもケース内部でハードディスクがしっかり固定されないので、外付けハードディスクとして常用するなら詰め物して固定するか、もう少し造りのいいケースを選ぶほうがいいと思います。でも今回はハードディスクのコピーさえできればいいので、お値段重視で購入。USBケーブルも付属していて、ちゃんと目的は果たしてくれました。
次にハードディスクをコピーするためのアプリケーション・ソフトを用意。このてのソフトにも有料・無料いろいろありますが、今回はWESTERNDIGITALのWebサイトから「Acronis True Image WD Edition」をダウンロードして使用しました。
市販されている「Acronis True Image」の機能限定版ですが、WESTERNDIGITALのハードディスクが接続されていればフリーソフトとして利用できます。使い方は120ページに及ぶマニュアルがPDFファイルでダウンロードできるので、それを読んでください。
じゃ話が終わるので、「Acronis True Image WD Edition」を使ってハードディスクをコピーする手順を紹介します。簡単です!
Acronis True Image WD Editionで、超簡単にハードディスクのクローンを作成する方法
「Acronis True Image WD Edition」のインストールが終わったら、新しいハードディスクを入れた外付け用ケースを、付属のUSBケーブルでパソコンに接続します。フォーマット作業は必要ありません。
「Acronis True Image WD Edition」を起動すると下の画面が表示されますので、ここは「いいえ」をクリックして進みます。
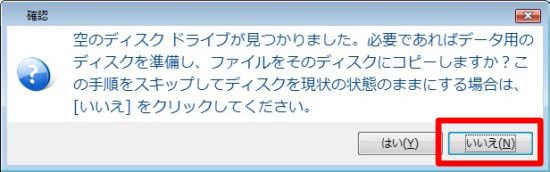
次の画面で「ディスクのクローン作成」を選択します。
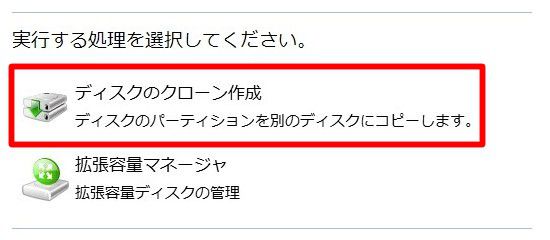
クローン モードは「自動(推奨)」をチェックします。
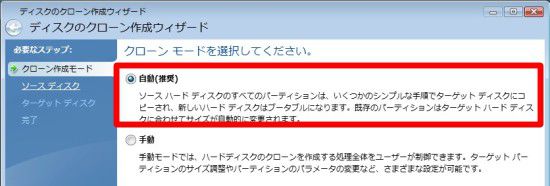
ソース ハードディスクには、今パソコンの中に入っているハードディスクが表示されるので、これを選択します。
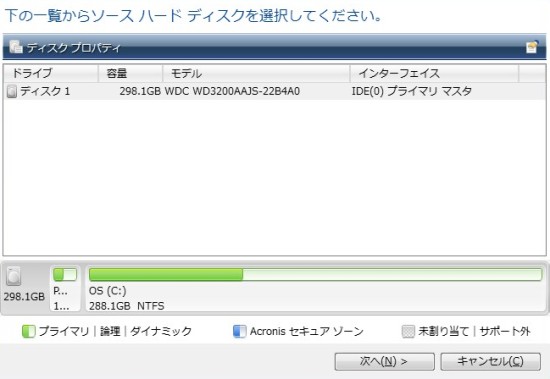
ターゲット ハードディスクには、新しいハードディスクを選択します。
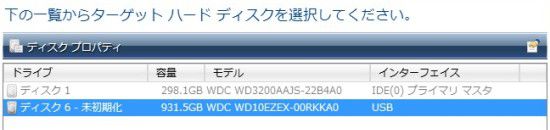
新旧のハードディスクを選択し終わったら、次の画面で「実行」をクリック。
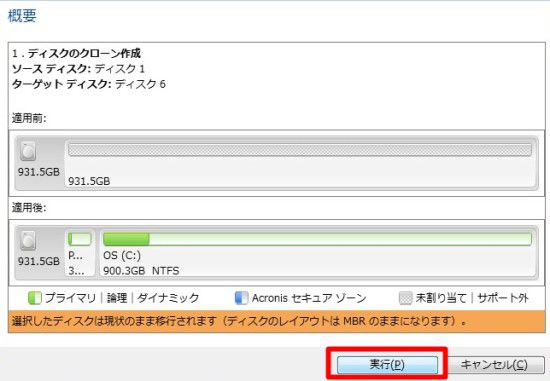
いよいよクローン作成(コピー)作業の開始です。この処理が終わったらハードディスクの新旧入れ替えですので、「シャットダウンする」にチェックを入れておくといいです。

あとはただ、ハードディスクがコピーされるのを待つだけです。
ちなみに、元のハードディスクで100GBほど容量を使用していましたが、40分ほどでクローンが作成されました。
コピー終了後はパソコンのカバーをあけて、ハードディスクの交換作業です。半年振りに開けたので、ケース内部はホコリだらけ。当サイトの人気ページ「夏こそパソコン内部のお掃除を」にあるように、エアーダスターで軽くお掃除してから、ハードディスクを交換しました。これで作業は完了です。
今回のハードディスク交換作業にかかった時間は、準備段階も含めて1時間少々です。早い! 安い! 簡単! 実にお手軽にできました。
ちなみに新旧のハードディスクの読み書きスピードを比較したのが下の画像です。
 |
 |
左が元のハードディスク、右が新しいハードディスクです。
シーケンシャルや512Kの読み書きはダブルスコアで速くなってます。しかも今回のデスクトップPCは5年前のモデルなので、ハードディスクの接続規格は1世代前のSATA2.0。もし現在のSATA3.0なら、さらに早くなるでしょうね。
そして上の図を見比べて気づくのが、ハードディスクの使用量が小さくなっていること。元のハードディスクは98GBの容量を使用していましたが、新しいハードディスクにクローンすると56GBに減っています。「Acronis True Image WD Edition」のマニュアルに、次のような記述がありました。
スワップ ファイル情報(Windows
XP 以降における pagefile.sys)や hiberfil.sys(コンピュータが休止状態になる際に RAM の内容を保持するファイル)は、バックアップされません。 その結果、イメージ ファイルのサイズが小さくなり、イメージ ファイルの作成とリカバリに要する時間が短縮されます。 ただし、[全セクタのイメージを作成する] オプションを選択すれば、ハードディスクのすべてのセクタをイメージに出力することもできます。
標準の設定では、キャッシュデータなどの一時ファイルを除いてクローンするようです。つまりシステムに溜まったゴミが一掃できるということみたいです。
Windowsのアップデートができない?
新しいハードディスクの快適さに感激していたのも束の間。やっぱり万事OK! とはいきませんでした。
最初にセキュリティソフトの定義ファイルが更新されないことに気づきました。「Microsoft Security Essentials」というWindows純正ソフトを使っていますが、一日数回更新される定義ファイルのダウンロードに毎回失敗します。
ネットで調べてみると、クローンを作ってハードディスクをコピーした場合にありがちなトラブルのようです。ネット情報によるとWindowsのアップデートもできなくなるというので確認したら、ホントにできませんでした。もしかしたら、さっきの
ただし、[全セクタのイメージを作成する] オプションを選択すれば、ハードディスクのすべてのセクタをイメージに出力することもできます。
こっちを選べば問題なしだったのでしょうか? でもネットの世界には、ちゃんと解決策もあります。それは、おまじないを書いて保存・実行するだけ!
以下のおまじないを、メモ帳などにコピペして「.bat」という拡張子で保存します。
net stop wuauserv cd %systemroot% ren SoftwareDistribution SoftwareDistributionold net start wuauserv net stop bits net start bits net stop cryptsvc cd %systemroot%\system32 ren catroot2 catroot2old net start cryptsvc

回復系の呪文ということで、ファイル名はドラクエにちなんで「hoimi.bat」にしました。このファイルを右クリックして、「管理者として実行」します。
DOS窓が開いてコマンドが実行され終わると、「Microsoft Security Essentials」やWindows アップデートも正常に行えるようになりました。
こうした小さなトラブルもありましたが、思ったより簡単にハードディスクの交換とシステムの移行ができました。
昔はハードディスクを交換するとなると、データをバックアップしてWindowsやアプリケーションを再インストール。長時間かけてアップデートしてからデータを書き戻してと、2~3日がかりの大作業でした。
それがハードディスクを丸ごとコピーすれば、1時間ちょっとで作業終了!
データ量が多いとそれなりに時間のかかる作業になりますが、それでも昔ながらの方法よりも短時間で終わります。なにより実際の作業はほとんどソフトウェアがやってくれるのがラクです。こんなに簡単でラクなら、もっと早くやればよかったと思います。
ハードディスクを交換したらWindowsの起動は速くなったし、大きなファイルや重いアプリケーションもすぐに開くし、宝くじは当たるし、彼女はできたし、庭から石油が出るしと、悩んでいた頃がウソのようです。
最近なんだか、ついてないなぁ~とか、「うわっ…わたしのハードディスク、遅すぎ?」って思ったら、ハードディスクを交換すれば幸せになれるかも知れません。