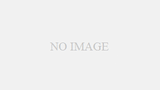1つのハードディスクを複数の領域に分割して使うことを「パーティションを分ける」と言います。
例えばハードディスクの容量が500GB(ギガバイト)あるとすれば、Cドライブが200GB、Dドライブが300GBというように、複数の区画に分けることができます。
多くのメーカー製パソコンでは、あらかじめCドライブとDドライブの2つに分けられている場合が多いようです。
パーティションが分けられていると、物理的には1つのハードディスクを擬似的に複数のハードディスクがあるように使えます。
WindowsやアプリケーションソフトはCドライブという領域にインストールされますが、
「マイ ドキュメント」までCドライブにあるとOSを再インストールするときにデータがすべて上書きで消されてしまいます。
バックアップのときに大切なデータをうっかり消してしまわないために「マイ ドキュメント」はCドライブ以外に作っておくほうが賢明です。
ここではDドライブにフォルダを作って、そこを新しく「マイ ドキュメント」の保存先にする方法を、WindowsXPの場合で説明していきます。
Windows 98などでもやり方はそれほど変わりないので参考にしてください。正確にはバックアップではありませんが、簡単で手間いらずな方法です。
マイ ドキュメントの移動
デスクトップにある「マイドキュメント」フォルダは単なるショートカットで、実態は別のところにあります。じゃあどこにあるか、調べてみましょう。
My Documentsフォルダの確認と新規作成
デスクトップにある「マイドキュメント」フォルダをマウスで右クリックし、メニューから「プロパティ」を選びます。
「リンク先を探す」をクリックすると、デスクトップの「マイドキュメント」に関連付けられたフォルダが表示されます。
新しくマイ ドキュメントの保存場所を作るには、「移動」ボタンをクリックします。
「移動先の選択」画面からDドライブを選び、「新しいフォルダの作成」
ボタンを押し、できたフォルダに名前をつけます。適当に「MyDoc」とでもしておきましょうか。あなたの好きな名前で結構です。フォルダの名前をつけたら、「OK」で画面を閉じます。
これで次回から「マイ ドキュメント」に保存するデータは、Dドライブに作った「MyDoc」フォルダになります。あとは元の「My Documents」から新しい「MyDoc」にデータをコピーすれば完了です。
「スタート」メニューを右クリックし、エクスプローラーを開いて、C:\Documents and
Settings\ユーザー名\My Documents を開きます。
「編集」メニューから「すべて選択」またはCtrlキーとAキーを一緒に押して、元の「My
Documents」にあるすべてのデータを選択します。
もう一度「編集」メニューから「フォルダへ移動」を選び、Dドライブに作った「MyDoc」フォルダを指定すると、
データがすべて移動されます。
こうしておけば、Windowsを再インストールしても書き換えられるのはCドライブだけですから、
データはそのまま残すことができるようになります。
再インストール後は、また「マイ ドキュメント」の場所をDドライブの「MyDoc」フォルダに指定してください。
パソコンメーカーの仕様によっては、ハードディスクを分割することができないこともあります。
その場合は、市販のディスク・ユーティリティソフトを使ってハードディスクを分割することになります。
「HD革命/Partition Lite Ver.1」は、パーティションの追加・サイズ変更・フォーマットなどを、
マウス操作で簡単に行うことができます。
リカバリーディスクの仕様で、複数のパーティション分けができないパソコンを使用している場合にも、安価で利用しやすいソフトです。
| WindowsXP トラブルに負けないバックアップ術完全解決テクニック― 「バックアップ」こそが究極のトラブル対策!! |
|
 |
飯島 弘文 |