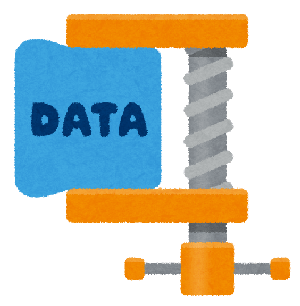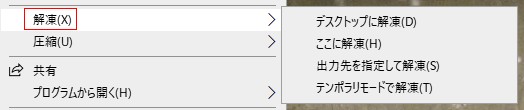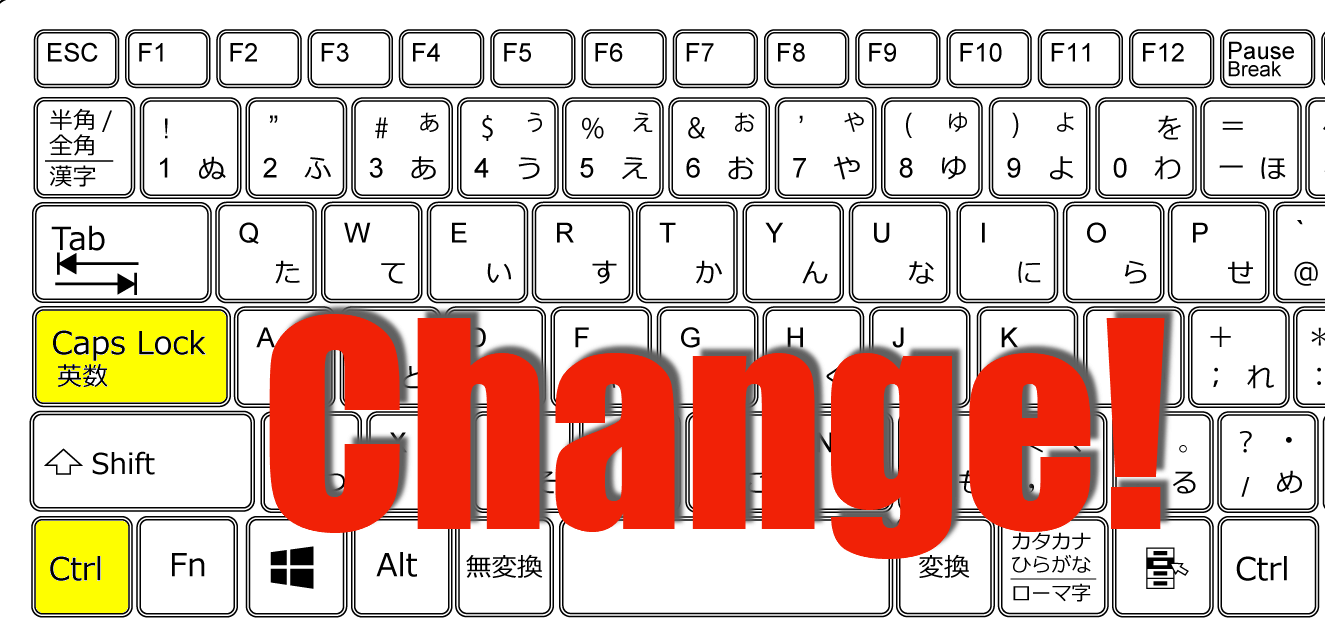パソコン用語は英単語をそのまま使っているものが多いので、なにを意味しているのかわからない用語も多いですね。「アーカイブ」や「アーカイバ」なんてのもそのうちの1つじゃないでしょうか?
ここではアーカイブとアーカイバの意味、そしてWindows10でアーカイブを作る方法をご紹介します。
アーカイブは圧縮ファイル、アーカイバは圧縮ソフト
アーカイブ(archive)はふつうに訳すと書庫や記録保管所といった意味ですが、パソコン用語では複数のファイルやフォルダを1つにまとめること、まとめたものを指します。一般的には圧縮ファイルのことを指すことが多いですね。
このアーカイブ(圧縮ファイル)を作るために使うアプリケーションのことをアーカイバと言います。ふつうは「圧縮ソフト」といいますけどね。
Windows10は標準でzip形式の圧縮・展開ができますが、その他の形式のアーカイブ(圧縮ファイル)を扱うには『Lhaplus』や『7-Zip』などのアーカイバが必要です。
※リンク先は『窓の杜』となっています。どちらか1つインストールしておくと、たいていの圧縮形式に対応できるので便利です。
どんなときにアーカイブしたらいいの?
どういうときにアーカイブにする必要があるかというと、複数のファイルやデータ容量の大きなファイルを送信するときです。
光回線やLTEなどの高速通信があたりまえの時代ですが、そのぶん回線の混雑も増えていますし、スマートフォンでは通信量も気になります。そこに大量のファイルや大容量のデータをそのまま送り付けると受信する相手に対して迷惑になります。
もしビジネスメールに大容量のファイルをそのまま添付して送れば、相手からはマナーを知らないとか、ITスキルが低いんじゃないか? と思われることにもなりかねません。
相手のためにも自分のためにも、複数ファイルや大容量ファイルを送るときにはアーカイブにして送ってあげるようにしてください。
Windows10でアーカイブファイルを作ってみよう!
Windows10ならzip形式でアーカイブする方法は簡単です。
アーカイブしたいファイルやファルダの上で右クリックし、表示されたメニューから[圧縮] → [.zip] または [.zip (pass)] を選ぶと圧縮ファイルができます。
※複数のファイルを選択するときはキーボードのCtrlキーを押しながらクリックしていきます。
[圧縮] → [.zip]を選ぶと、ダブルクリックするだけで元の状態に展開されるアーカイブができ、[圧縮] → [.zip (pass)] を選ぶと展開するときに必要なパスワードを設定することができます。
アーカイブを展開するときはそのままダブルクリックするか、右クリックメニューから展開する場所を指定することもできます。