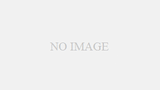前ページの住所録の作成ではプリントマジックに新しく住所録を登録する方法を紹介しました。でも普通は他の年賀状ソフトで作った住所録を利用することが多いと思いますので、今回はプリントマジックに他の住所録をインポートしてみましょう。
住所録ファイルの用意
他の年賀状ソフトで作った住所録をプリントマジックで利用するには、一度CSV形式で書き出してから読み込む必要があります。
CSV形式とは「Comma-Separated Values」、つまりカンマで区切ったデータファイルです。例えば、
指名 郵便番号 住所
野原 ひろし 344-0000 春日部市双葉町○○
という項目やデータの住所録をCSVで書き出すと、
指名,郵便番号,住所
野原 ひろし,344-0000,春日部市双葉町○○
のように各項目やデータが、カンマで区切られたテキストファイルになります。
どんな年賀状ソフトでもCSVファイルへの書き出しはできるので、メニューから見つけてください。
CSVファイルの読み込み
書き出したCSVファイルをプリントマジックに読み込むには、最初のタイトル画面から「住所録」を開き、上のメニューから「インポート」をクリック。「住所録データのインポート」画面で「CSV」にチェックされていることを確認。「ファイルを選択する」から書き出したCSVファイルを指定します。

右の欄ではCSVファイルを保存したときの文字コードを選択できますが、Windowsの場合はシフトJISのままで構いません。Linuxの場合はEUC-JPやUTF-8などシステムの文字コードを指定してください。
「一行目を無視する」にチェックすると、CSVファイルの一行目にある「名前・フリガナ・敬称」など、項目が入力された先頭行を非表示にできます。
CSVファイルの読み込みで面倒なのは、ソフトによる項目の違いです。項目名が違ったり、不必要な項目を含んでいることもありますが、プリントマジックの項目にあわせて指定してください。プリントマジックの項目は以下のどれかになります。
使用しない
分類
フリガナ
フリガナ(姓)
フリガナ(名)
敬称
郵便番号
住所
自宅郵便番号
自宅住所
会社郵便番号
会社住所
会社名
部署
役職
印刷住所(自宅/会社)
印刷する/しない
必要な項目を指定したら画面を下にスクロールして、「今開いている住所録に追加」または「新しい住所録データとしてインポート」のどちらかを選んで「住所録データとして読み込む」を実行します。
もしエラーが表示された場合は項目の指定に間違いがあります。再度確認してください。
下の画像は実際に他の年賀状ソフトで書き出したCSVファイルを読み込んだところです。

たぶんデータをインポートするこの作業が、ちょっと面倒なところだと思います。年賀状ソフトに項目を指定して書き出す機能があれば、プリントマジックの項目にあわせた部分だけ書き出すほうがいいでしょう。
そういう機能がなければ、Excelなどの表計算ソフトでCSVファイルを開いてから、不要な列を削除して保存しなおす方法もあります。
さて宛名に必要な住所録の登録はこれで終了です。次回は年賀状作成で一番楽しい?裏面のデザインをする方法を見ていきます。