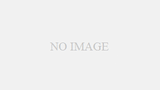ここからはプリントマジックで年賀状の裏面作成の手順です。ただ現在のところ2010年寅年の素材の公開が遅れているので、今回はインターネットからフリーの年賀状素材をダウンロードして作ります。
サンプルとして使うデザインは「Canon 年賀状おたすけサイト」からダウンロードしました。
画像の読み込み
プリントマジック用以外の画像などを読み込むには、文面編集画面上部の「マイデータ」から開きます。
但し利用できる画像形式はJPEG・GIF・PNGだけなので、BMPなど他の形式を使うときは画像編集ソフトでJPEGなどに保存しなおしてください。

読み込んだ画像が選択されていると、左側に「共通」「テキスト」「エフェクト」の編集タブが表示されます。
「共通」では画像の配置や重ね順など、「エフェクト」では画像に影・ぼかし・発光などの効果を与えることができます。
「テキスト」だけはメニュー上部からAアイコン(テキスト)をクリックすると文字の挿入・編集ができるようになります。
画像の追加
このままだとちょっと物足りないので、画像をもう1点加えてみます。
最初の画像と同様に「マイデータ」から保存した画像を選択。最初は画面いっぱいに表示されるので、マウスでドラッグしながら縮小させます。

上の作例では「謹賀新年」の画像を縮小して左上に配置。これに合わせて最初の画像を少し右にずらしています。
複数の画像を配置するときは、どちらの画像を上にするかの重ね順を指定することができるほか、画像ごとに不透明度を指定すれば薄く透けたようにすることもできます。
今回のサンプルはこのまま出来上がりとして送ってもいいでしょうが、自分の住所・指名(差出人)も裏面に印刷したい場合の方法も付け加えて置きます。
文面へのテキストの追加
差出人やあいさつ文などを自由に追加するには、プリントマジック上部メニューからA(テキスト)メニューをクリック。
左欄に文字を入力して、フォントの種類・サイズなどを指定します。
入力した文字はマウスでドラッグして、配置や大きさなどを変更することもできます。

プリントマジックは基本的にこれだけでも年賀状の文面を作ることができます。インターネットから適当な素材をダウンロードすれば、あとは適当に配置でできあがりです。