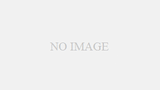パソコンの画面をキャプチャ(コピー)するときは「PrintScreen」キーで全画面を、「Alt」+「PrintScreen」キーで一番前にある画面をキャプチャできますが、「PrintScreen」キーでは、画面上に表示されている範囲しかキャプチャできません。Webページ全体をキャプチャして保存や印刷するには、フリーソフトを使うことでできます。
ここではFirefox編として「Screenshot Pimp」というプラグインをインストールする方法を紹介します。
Firefoxのプラグイン「Screenshot Pimp」
まずはここからScreenshot Pimpのダウンロード

Screenshot PimpはFirefox用のプラグインなので、画像にある「Firefoxへ追加」と書かれたグリーンのアイコンから「今すぐインストール」をクリックするだけです。インストールが完了すると、一度Firefoxを再起動する必要があります。
Screenshot Pimpがインストールされると、Firefoxの上部メニューにカメラのアイコンが表示されます。

このカメラアイコンをクリックすると、設定に応じた方法でキャプチャや保存が行われます。設定を変更するにはFirefoxの「ツール」メニューから「アドオン」画面を開き、「Screenshot Pimp」の「設定」から行います。

「Show Toolbar Button」はFirefoxのメニューにカメラアイコンを表示するかどうかを選択。「Default Button Click Action」はアイコンをクリックしたときの動作を初期設定します。
「Save」はアイコンをクリックすると、そのまま画像を保存。ファイル名は自動的に付けられます。「Save As」は「名前をつけて保存」「Copy to Clipboard」はクリップボードにコピーを行います。
「Default Button Click Action Target」はアイコンをクリックしたときに、どの部分までをキャプチャするかの設定です。
「Complete Page」はWebページのスクロールした先にある見えていないところまで全部をキャプチャ。「Visible Portion」は画面に表示されている範囲内でキャプチャ。「Selection」は選択範囲をキャプチャ。カメラアイコンをクリックすると画面上が少しグレーっぽくなり、マウスでドラッグした選択範囲がグリーンで表示されます。
設定画面の「Save」タブからは、キャプチャした画像を保存するときの形式を、PNGまたはJPEGで選びます。「Default Save Folder」はキャプチャした画像の保存場所を指定。標準ではデスクトップになっています。
右クリックメニューからの操作
上記の設定や選択は、右クリックメニューから行うこともできます。

最初の区切りは選択範囲をそのまま保存。2つ目の区切りは名前をつけて保存。3つ目の区切りがコピーになります。Optionから初期設定画面を開くこともできます。
またScreenshot Pimpでキャプチャした画像は、表示範囲の中だけ撮れるのも便利です。あとからブラウザのメニューとかトリミングするのって、けっこう面倒ですから。
Firefoxで同じようにページをキャプチャできるプラグインはほかにもありますが、Screenshot Pimpが個人的に一番使いやすい気がします。