1台のパソコンを家族で共有するときなど、使う人それぞれに応じてデスクトップを設定したりマイドキュメントを用意することができます。こうして自分好みの設定を施したパソコン環境を用意できるのがユーザーアカウントです。
Windowsを利用する権利を与えられたユーザーの名前を「ユーザーアカウント」と言いますが、アカウントを人数分用意しておくことで、自分専用のパソコンのように使い分けることができます。
ユーザーアカウントの追加
 「ユーザーアカウント」を新しく作るには、画面左下の「スタート」メニューから「設定」→「コントロールパネル」と進み、「ユーザーアカウント」のアイコンをクリックします。
「ユーザーアカウント」を新しく作るには、画面左下の「スタート」メニューから「設定」→「コントロールパネル」と進み、「ユーザーアカウント」のアイコンをクリックします。
「新しいアカウントを作成する」をクリックして、次の画面の 「新しいアカウントの名前の入力」欄に、このアカウントを使用したい人の名前を入力します。名前を入力し終わったら、これから作成するアカウントが持つパソコンへの権限を設定します。
「コンピュータの管理者」は、Windows全般に対する設定の変更などができます。プログラムを新しくインストールしたり、他のユーザーのファイルにアクセスすることもできる絶対的な権限を持ちます。
しかし同じパソコンに管理者が何人も存在すると、不注意によるシステム障害を引き起こす可能性も高くなります。特にアカウントを与える相手が子供だったり、パソコンの使い方に慣れていない場合は、「制限」付きアカウントを指定するようにしてください。
ユーザーアカウントの削除
不要になったユーザーアカウントを削除するには新規に作成したときと同じように、「スタート」メニューから「設定」→「コントロールパネル」→「ユーザーアカウント」と進み、削除したいアカウントをクリックします。
「アカウントの何を変更しますか?」という画面が開きますので、「アカウントを削除する」をクリックしてください。
ユーザーの切り替え
パソコンを使用している最中に他のアカウントへ切り替えるには、「スタート」メニューから「ログオフ」をクリックして「ユーザーの切り替え」をクリックします。
この方法を使うと、切り替える前にパソコンを使っていたユーザーが再度ログオンしたとき、それまでの状態が復元されますので、ログオフのたびにソフトウェアを終了させる必要がありません。
プライベート用とビジネス用などにパソコンを使い分けたいときなどにもユーザーアカウントを追加することで、大切なデータを区別して管理することができます。ぜひ上手に利用してみてください。


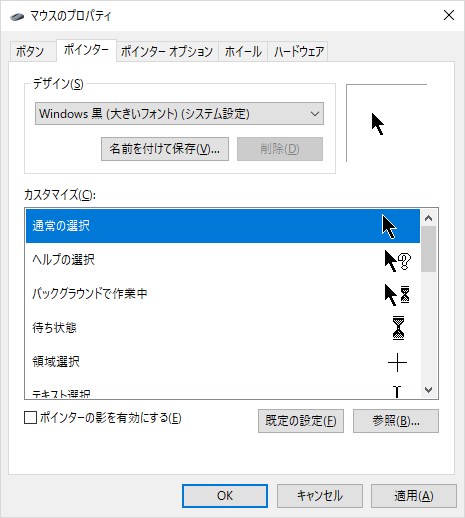
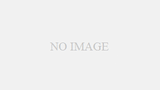
コメント