半角・全角
説明不要でしょうか(笑)
日本語入力と英数字入力を切り替えるキーですね。
半角・全角よりも「英・和」とでもしてくれたほうがわかりやすい表示だと思います。
Windows NTなど古いシステムでは、Altキーと一緒に押すことで切り替えます。
Tab(タブ)
文字列の行頭を揃えたり、Webページなどの入力欄では次の項目に進むことができます。表計算ソフトでは右横のセルに移動するときに使います。
元々はタイプライターの時代に、表(Table)を作るためのキーとして用意されたものです。目に見えない表があって、Tabキーを押すと次の項目に移動して入力される、と考えるとわかりやすいかも知れません。
何文字分の字下げをするかは、ワープロやテキストエディタで任意の文字数に設定することができます。
CapsLock(キャプスロック)
英文を入力するときにShiftキーと同時にCapsLockキーを押すと、ローマ字をすべて大文字で入力することができます。
Shift(シフト)
他のキーと一緒に押すことで機能を提供する、利用頻度の高いキーです。
上で書いたように、CapsLockキーはShiftキーを同時に押すことで有効になります。
文書の文字列を選択する場合は、Shiftキーを押しながら矢印キーを押すことで選択することができます。細かな文書ではマウスをドラッグするよりも、Shift+矢印キーを使うほうが文字列を選択しやすくなるのでオススメです。。
また、キーボードの上から2段目にある ! ” # $ % & ’ ( ) = ~ |などの記号を入力するときも、Shiftキーと一緒に押します。
Ctrl(コントロール)
Ctrlキーも、他のキーと組み合わせて使います。
Windowsでは「コピー」、「貼り付け」、「すべて選択」などの操作を、
Ctrlキーを使うことでキーボードから行うことができます。ぜひ覚えて欲しい基本技ですので、下に代表的なものを挙げておきます。
| Ctrl + A | すべて選択 |
| Ctrl + C | コピー |
| Ctrl + X | 切り取り |
| Ctrl + V | 貼り付け |
| Ctrl + Z | 直前の操作を取り消し |
| Ctrl + S | 保存 |
| Ctrl + P | 印刷画面を表示 |
| Ctrl + Home | ファイルの先頭へ移動 |
| Ctrl + End | ファイルの末尾へ移動 |
インターネット エクスプローラーなどのブラウザでは、、Ctrlキーを押しながらマウスのホイールを回すと、文字の拡大・縮小を行うことができます。
今見ているこのページの文字の大きさを変更したいなら、Ctrlキーを押しながらマウスのホイールをクリッと回してみてください。
文字の大きさ、変わったでしょう?インターネット エクスプローラーの「表示」メニューから「文字のサイズ」と辿って変更するよりも簡単ですから、これもぜひ活用してください。
Windows(ウィンドウズ)
キーボード最下段にある、Windowsマークがついたキーを押すと、スタートメニューと同じメニューが表示されます。もう一度押すと、メニューが消えます。
Ctrl+Escキーでも同じことができますが、Windowsキーなら1つのキーで済みますね。
メニューが表示された状態で矢印の↑キーを押すとメニュー最上段を、↓キーを押すと最下段の終了オプションを選択することができます。
便利な技としては、WindowsキーとDキーを一緒に押すと、現在開いているすべてのウィンドウをまとめて最小化することができます。もう一度押せば、すべてのウィンドウを表示します。
Alt(オルト)
前のページでは、プリントスクリーンキーと組み合わせて、最前面にあるウィンドウを画像としてコピーする機能を紹介しました。
実はこのAltキーは、Windowsを使いこなすためにキモとなるキーです。
ちょっと試してください。
今このページを見ているブラウザがインターネットエクスプローラーなら、Altキーを押すと、どこがどうなったかわかりますか?
一番上の「ファイル」メニューが青く反転して選択された状態になっています。ここで矢印キーの↑か↓を押してください。メニューが開きましたね。
では一度Escキーを押してメニューを消してください。
もう一度Altキーを押してください。
今度は矢印の→キーを押してください。「編集」「表示」「お気に入り」「ツール」「ヘルプ」と、横にメニューを辿ることができます。
先ほどと同じように↑か↓キーでメニューを開くことができます。
Altキーを使えば、このようにいちいちマウスを使わなくても、ウィンドウにあるメニューを操作することができます。
頻繁にマウスを持ち替えてメニューを開いている人を横目に、キーボードだけでメニューを操作できたら、「かなりできるヤツ」
を演出することができます(笑)
Altキーも、ぜひ使いこなしてください。
 |
特打(Vista対応) (説明扉付スリムパッケージ版)
|







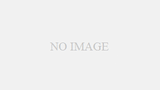
コメント